Overview
The Billing Management tab in the Parent Portal allows parents to manage all tuition and fee payments and a history of payments made.
In this article
- Contract Process
- Billing Management Tab
- Manual Payments and Autopay
- Update Payment Details
- Shared Access
- Billing for Inactive Statuses
- Automated Reminders and Emails
Contract Process
-
Parents/Guardians will access your school's contract/registration form within the checklist of the Parent Portal.
-
They'll select their payment plan and any other options you have listed within the contract. Note: Payment plans MUST be set up with schedules. Click here to learn more.
-
The contract will then be signed by one parent/guardian, or by two if your school is using dual signatures. Click here to learn more about dual signatures.
-
If using dual signatures, either parent/guardian can pay the deposit and enter their payment information. If enabled by your school, they can also check a box to enroll in Autopay for tuition payments.
-
Important Notes:
-
-
The parent who pays the deposit is set with 100% financial responsibility (unless you are using the Split Contracts feature.)
- Unless you are utilizing our Split Contracts feature, the parent/guardian that pays the deposit, will be assigned 100% financial responsibility for billing payments. It can be adjusted at any point in time after contract signing to reflect a split within the student record.
-
The parent who pays the deposit is set with 100% financial responsibility (unless you are using the Split Contracts feature.)
Split Contracts is a feature that will automatically divide the amounts owed on a student contract based on the percentage of financial split assigned to the student’s parent/guardian(s).
Learn more about Split Contracts within this article: Billing: Split Contracts.-
If you require Autopay but do not collect a deposit payment on the contract, the parent's payment information will still be saved when completing the contract but no payment will be collected on the contract itself.
- If you are requiring autopay but not collecting a deposit or any other fees at the time of contract signing, parents will be required to enter their payment information on the last page of the contract to save their account information. In workflows like this, parent payment information is saved on the contract but no payment is collected at the time of contract signing. For more information, please review the Autopay Setup section of the Settings: Billing Setup Page article.
Billing Management Tab
When a parent/payer logs into their portal, they can select Billing Management to access their Billing Management tab.
At the very top of the left side of the page, the parent will see two things:
- They'll see any text that you've added to the Billing Management Widget on the Parent Portal Content page (Settings > Portal > Parent Portal Content.)
- Underneath that, they'll see the convenience fee rates noted (if your school is passing on these fees to parents. Read more about Convenience fees in our Payments: Overview and FAQ article.
An example of what the parent will see in that top section.
In this example, the purple text is what we've added to the Billing Management Widget. If you leave that template blank, only the convenience fee language below will show. (Also, that convenience fee note only shows if you are passing along the fee to parents.)
Amount Due and Make a Payment
-
Amount Due Today: This is the current total balance that is owed by this contact. If a financial split has been set up, each parent/guardian will only see the amount that they owe, and they cannot see the split amounts that have been applied. If the account is overdue, there will be a red triangle as shown above indicating that there's an overdue balance.
-
Next Amount Due: This is the next amount that's due and the due date. If you set a custom Autopay date for the payer, they will see their date reflected here. Otherwise, it will display the global billing day by default.
-
Make Payment button: This button will display once the first billing statement is sent, which is 10 days before the date that the first payment is due on the global billing day. Once available, the parent can click the button to make a current payment that's due if they're not enrolled in Autopay.
Good to Know
When a payment is made it goes into processing. You can not reverse or make adjustments to a payment that's being processed. Once the payment has been processed, you can take action (if needed) such as setting up a refund.
Manual Payments and Autopay
Pop some Popcorn!
If you'd like to watch our video on this, you can check that out here, in our video library.
Parents can make manual payments for the current balance or any custom amount. When submitting their payment, they can save their payment method details or enter new payment details.
If your school has Autopay set up, parents can also enable or disable Autopay (unless it's required) and (if you've enabled the parent-facing options) they'll have the option to change their Autopay date(s).
To read more about the parent Autopay experience and see examples of what it looks like on their end, please check out this article: Billing: Managing Autopay.
Once their payment has been submitted and processed, they'll receive a 'payment received' email. If the payment fails, they'll receive a 'payment failed' email. Both of these templates can be customized within your Billing email templates.
When a parent makes a payment, they'll enter the following information:
-
Current balance or a custom amount
-
Payment method: Parents can either use a payment method they've saved previously or enter new credit card or electronic check (bank account) information. Additionally, depending on their device, they might also see the option to pay using their Google or Apple accounts.
-
An option to enroll in Autopay if they're not already enrolled (Unless your school has disabled Autopay, in which case they will not see that option.)
Here's an example of what the parent sees after selecting the Make a Payment button:
Important Note for Manual Payment Reporting: Manual payments will not be assigned to the student until the next billing date. You can see the payment reflected in the payer's ledger, however, you won't see the student it was applied to until the billing date. The payment also will not be applied to the student's balance on the Billing Student List page.
Admin-Entered Manual Payments
Admins can also apply manual payments if a parent/guardian drops a check off at the school within the payer record. Click here to learn how.
Enable/Disable Autopay
*This only applies to schools that have autopay set up.
Parents sometimes want to turn off Autopay if they have insufficient funds and then re-enable it with their previously saved banking credentials. If they need to, parents can enable/disable Autopay within their Billing Management Tab (as long as your school doesn’t have autopay set as required).
If your school requires Autopay, please refer to the note below for detailed information on how Autopay can be disabled if needed.
When a parent has Autopay set up, the Autopay details will display under their Next Amount Due section.
If a change has been made to their Autopay date(s) that will also be noted along with the date of when the change will take effect.
If you have Autopay set up and you've enabled Parent Facing Additional Payment Options, parents/guardians will be able to manage their Autopay date(s) along the right in the Manage AutoPay Dates section.
Please note, that if you have not set Autopay options to be parent-facing, they will not see the Manage Autopay section.
They will, however, still be able to enable/disable Autopay through the Update Payment Details button and they will still see their Autopay dates listed above their ledger.
If your school has Autopay set as required and you manually disable it for any one of your parents, Autopay can only be re-enabled for that parent if either:
- You re-enable it on the Admin side (by clicking the ‘Enable Autopay’ link on the parent’s Billing > Overview tab.)
- The parent adds a new payment profile within their Billing Management tab. This new profile will give them the option to enroll in Autopay again.
- Notes on this process:
- When the parent adds a new payment method and selects to Enroll in Autopay, the selection they make is locked in ( the ‘Enroll in Autopay’ checkbox can not be unchecked).
- The parent can refresh their page or click back to get out of making this selection or they can proceed to finalize enrolling in Autopay.
- Notes on this process:
Update Payment Details
Please Note
Payment profiles are tied to the portal login. If the login for a financially responsible party is changed in any way outside of editing the email address under 'Parent Portal Accounts' the connected payment profile will not be connected to the new login.
Clicking on the Update Payment Details button will provide options to either update or delete account info.
After selecting Update Payment Details, the payer is brought to a screen that lists all of their saved Payment Profiles and allows them to add new profiles or edit their existing one. If you are requiring Autopay, your payers will have to add a second payment profile before they can make any edits to the initial one (if they only have one payment profile to begin with).
Ledger and Statements
Ledger
Here, payers can see their ledger of charges and credits including the date, description, and category of the fee/credit, the amount, and the remaining balance.
The ledger displays a month of their past-due balances as well as some of their upcoming charges.
Above the ledger, there is a Show History button. When selected, the parent's entire ledge will display. Parents can then select Show Installments to return to the abridged view.
Along the ledger column headers, parents have information icons available to them. When they hover over it, they see helper text.
Within the ledger:
- Items are listed in ascending order (oldest first).
- A thick black line represents the current date (anything above it is past due).
- Past-due items are listed in bold red.
-
Behavior of past-due balances: Past-due balances roll over to the next month. For example, if a parent owes $50 on September 1st and doesn't pay, on October 1st, they will owe that $50 PLUS whatever other charges apply for October.
-
- Parents can expand the details link to view the breakdown of the charge per student.
Monthly Statements
Clicking the 'Monthly Statements' dropdown will allow the payer to select and download their statements by month within the current year or previous years. When a month is selected, the pdf of that statement will automatically be downloaded.
Summary Statement
Selecting 'Summary Statement' will open a PDF statement of all ledger activity up to the current month. Once open, the payer can download the pdf.
* The Billing Statement (called Summary Statement here) and the Monthly Billing Statement are both located in your letter templates if you'd like to customize them or add your school's banner.
Tax Statement
This will open a copy of the tax statement that payers can print at any point for their records. (The tax statement is located in your letter templates if you'd like to customize it).
Shared Access
Shared access allows a parent or billing account holder to grant access to another individual for making one-time payments on an account.
To learn about the Parent/Guardian experience with shared access, please check out this article: Shared Access: Parent/Guardian Experience
Billing for Inactive Statuses
IMPORTANT: Billing will still post for any students who are moved to an inactive enrollment status and have outstanding/remaining balances. Depending on your school's policy for the payer's financial responsibility for the situation, the school will need to apply a credit to all associated payer accounts for any amounts not owed. Inactive statuses include financial/academic hold, midyear withdrawal, not enrolling, and any custom inactive statuses.
Automated Reminders/Emails
-
Click here to learn about automated billing email templates that you can customize.
-
Click here to learn about Automated Communication Plans to further customize your billing process.
Did you know?
We have merge tokens that will pull in Convenience fee information! Read more about these and how to incorporate them into templates, forms, and emails in this article: Convenience Fee Merge Tokens

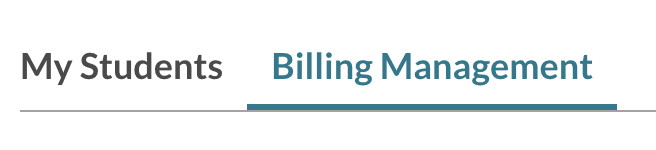
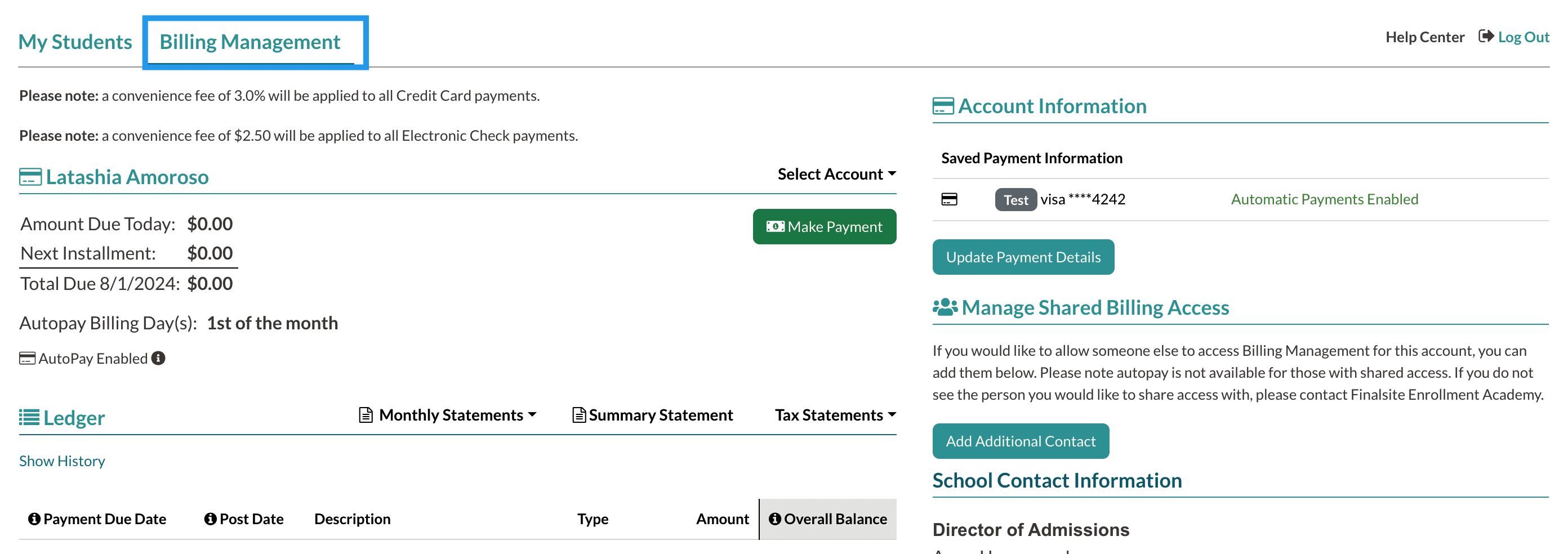
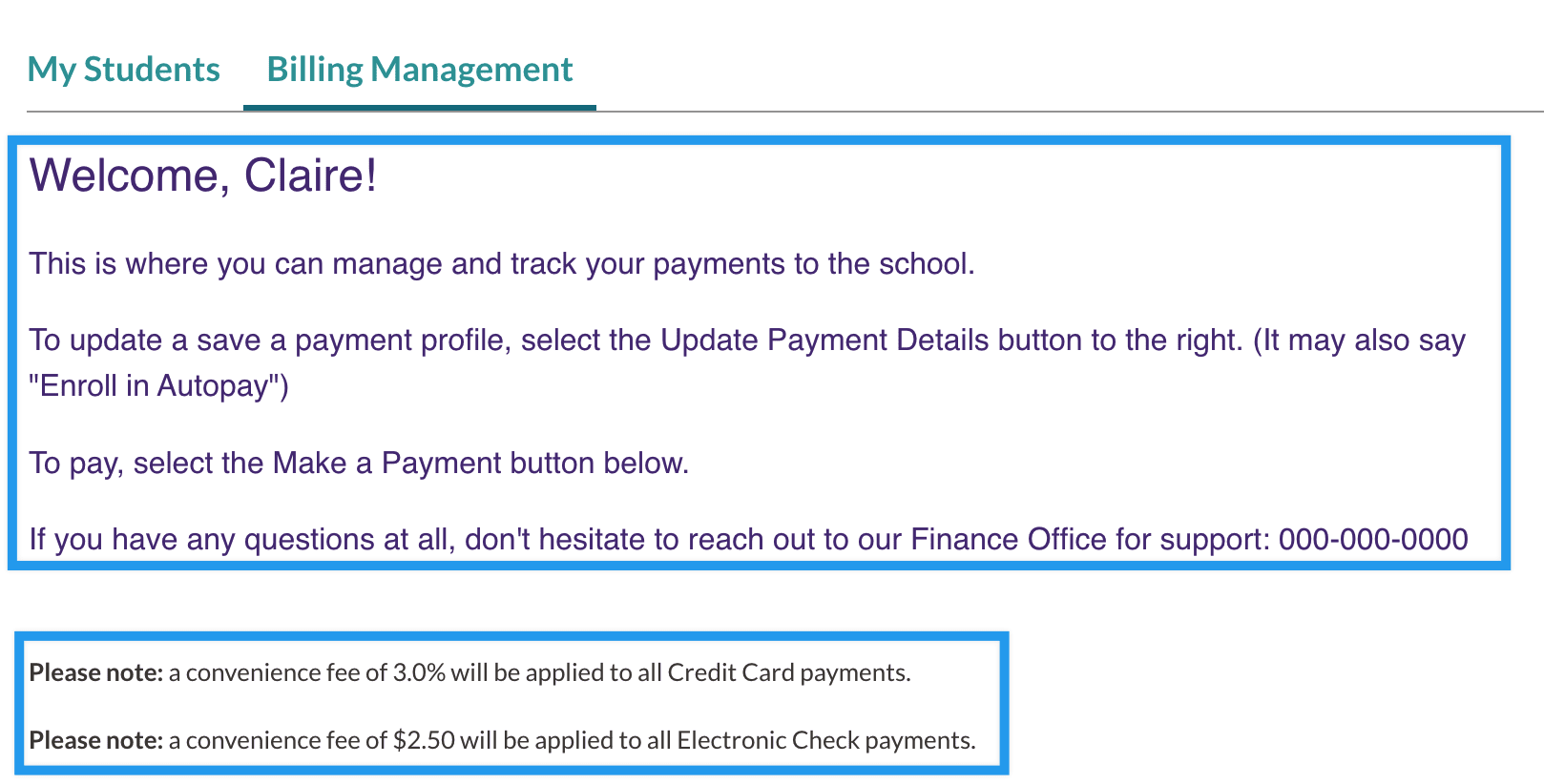
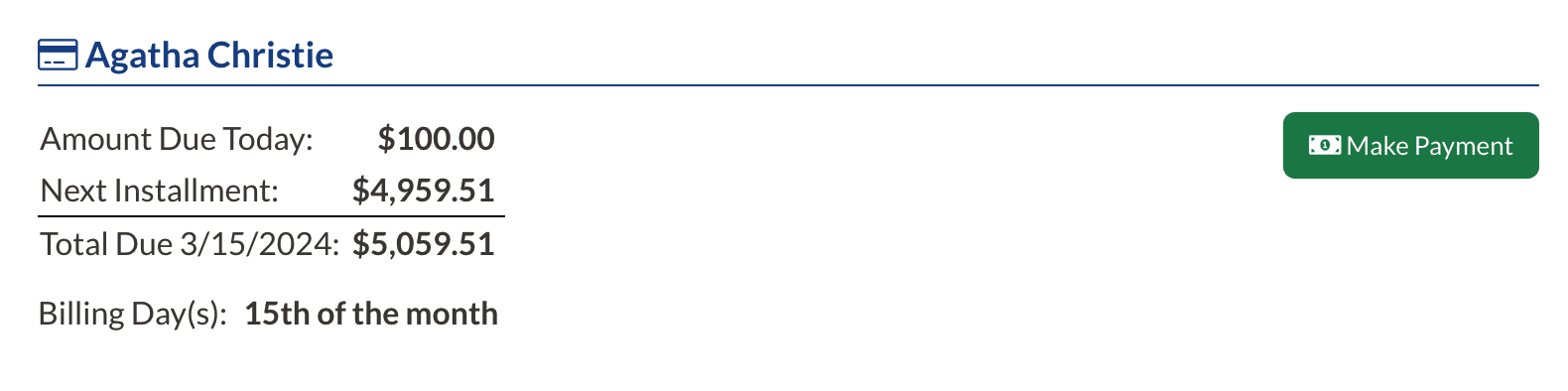

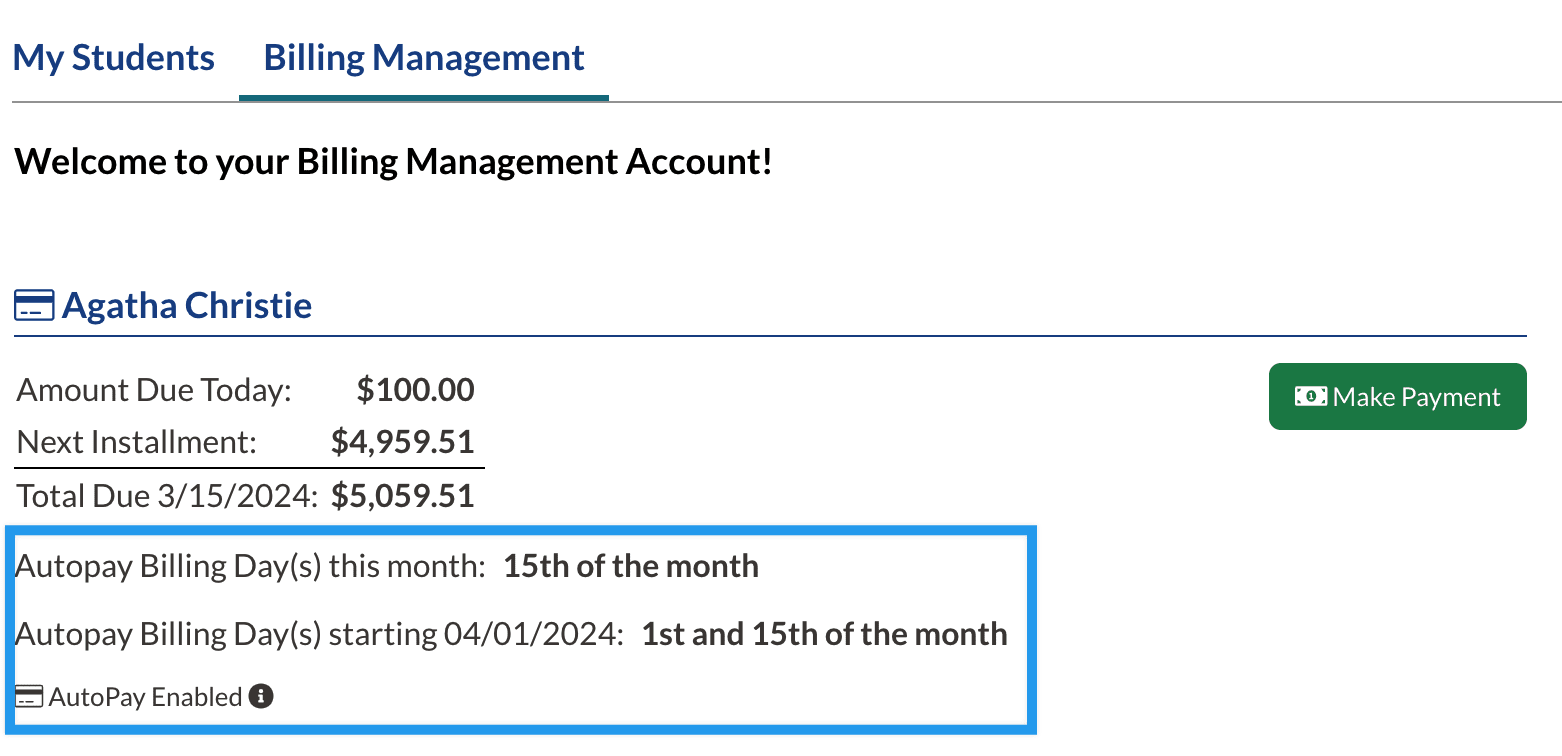
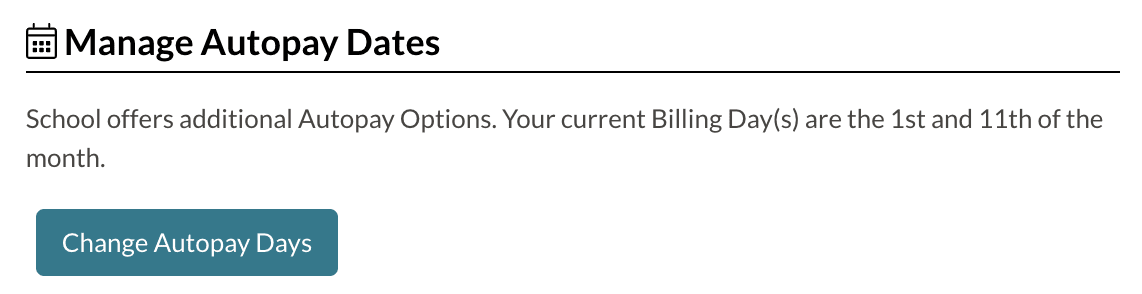
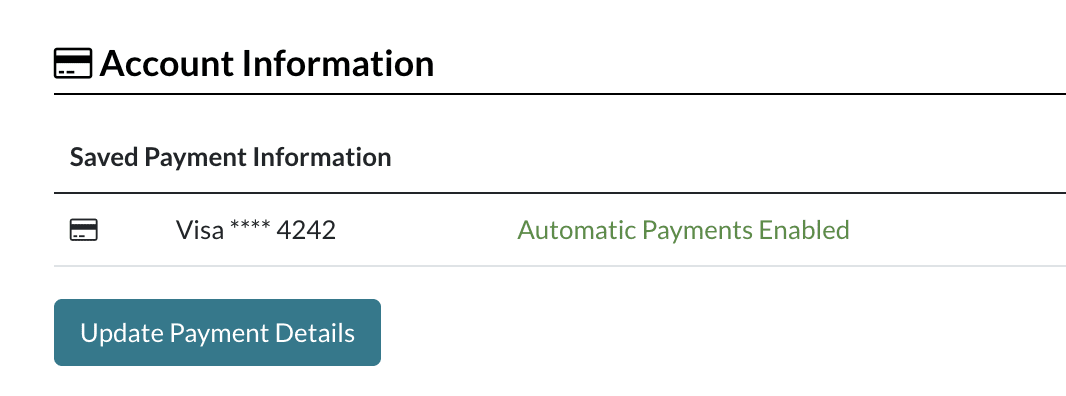
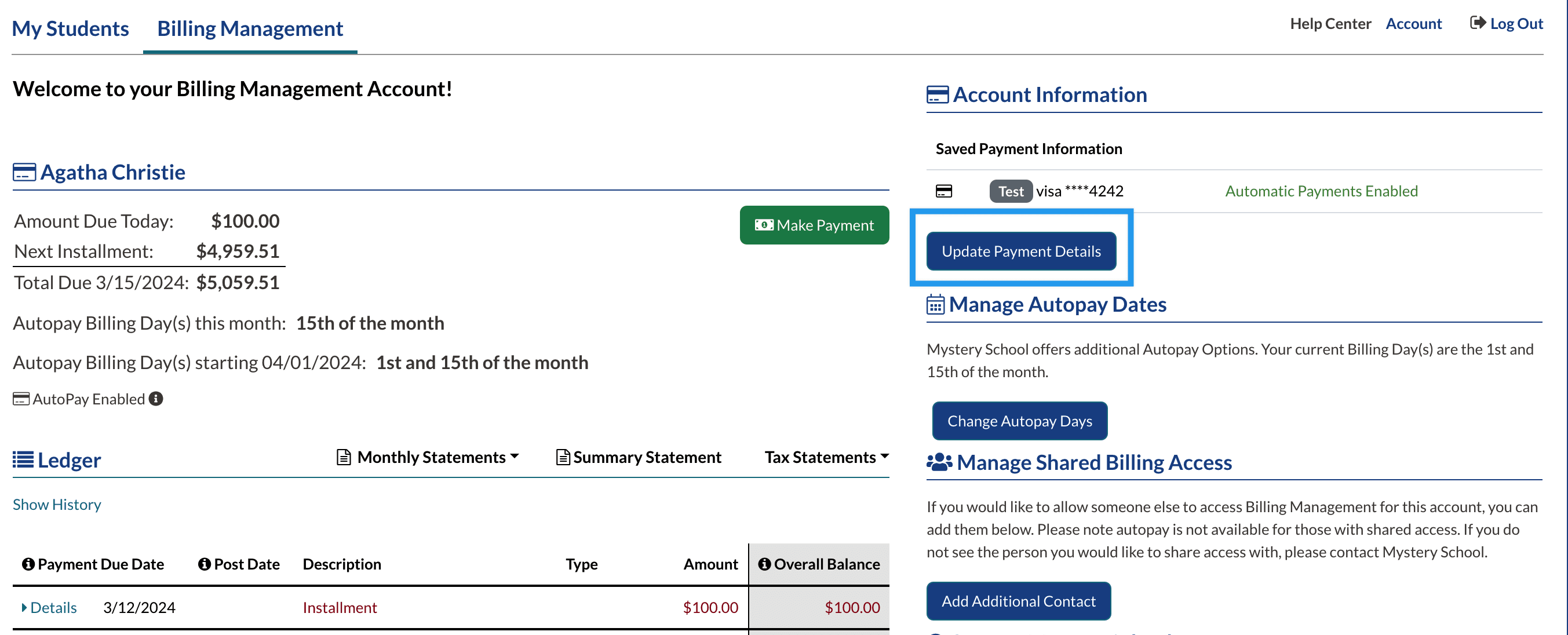
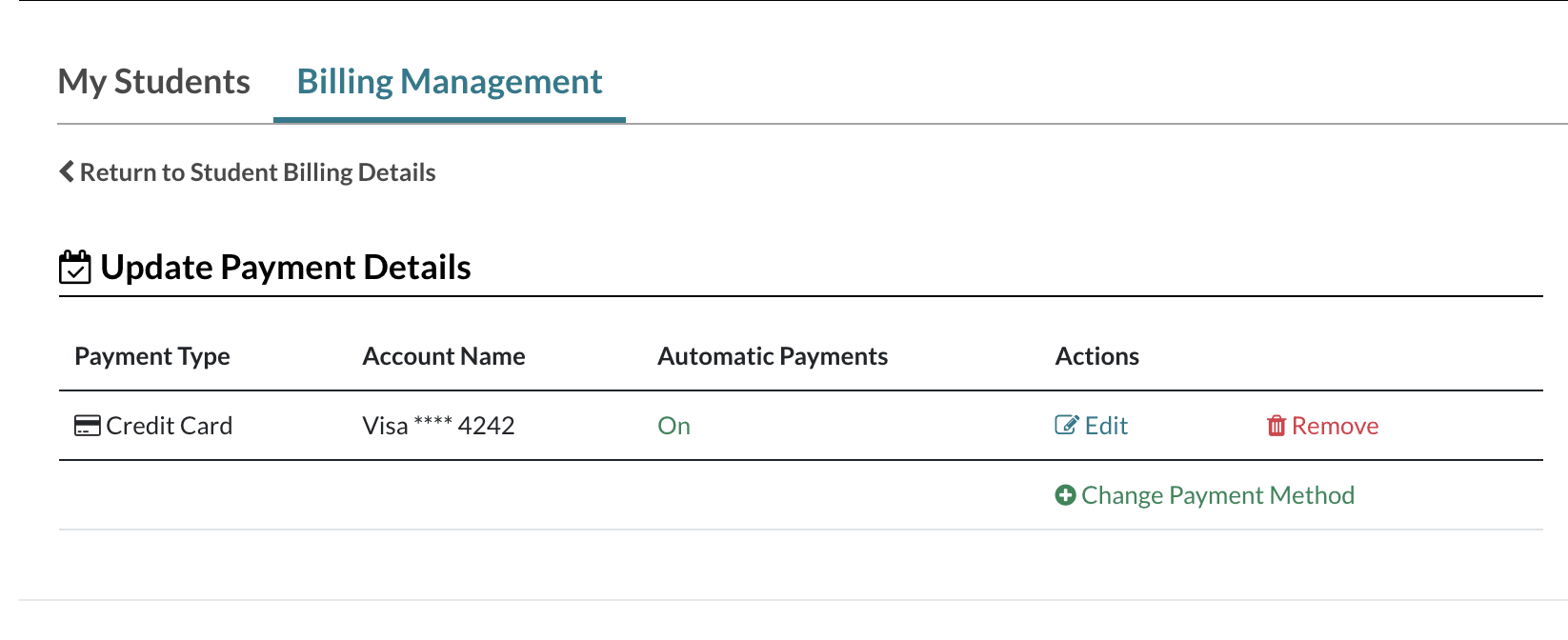
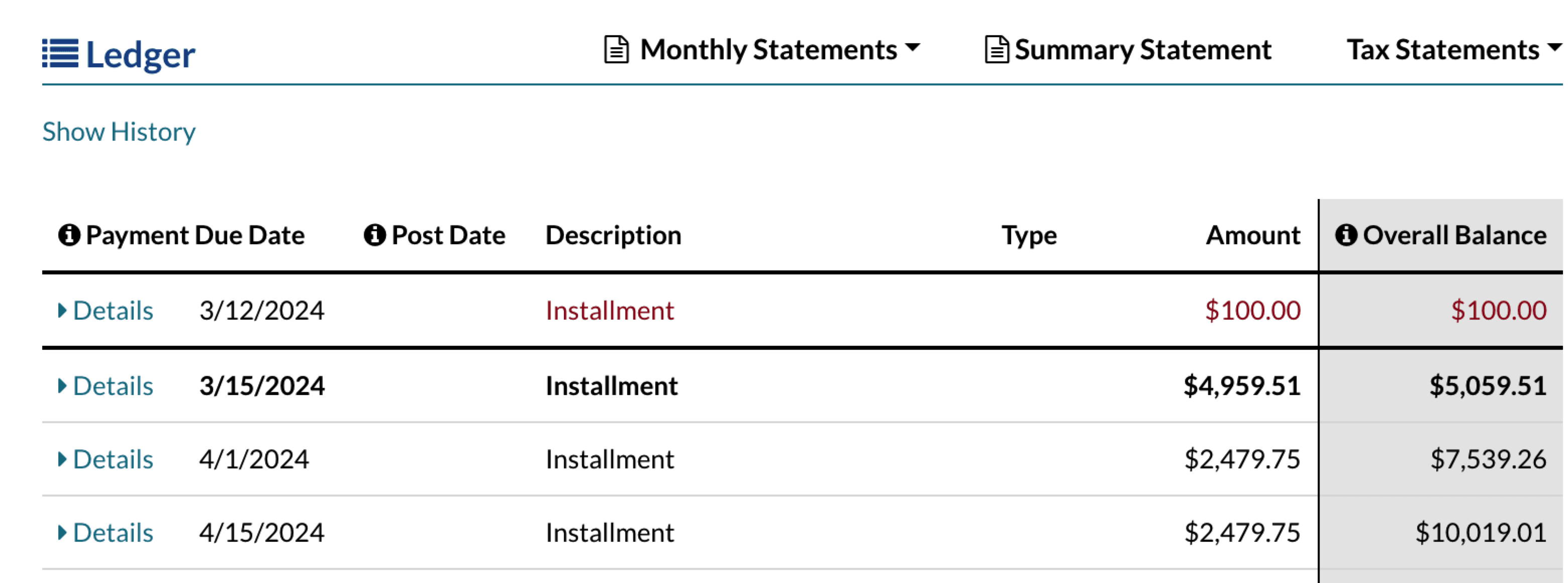

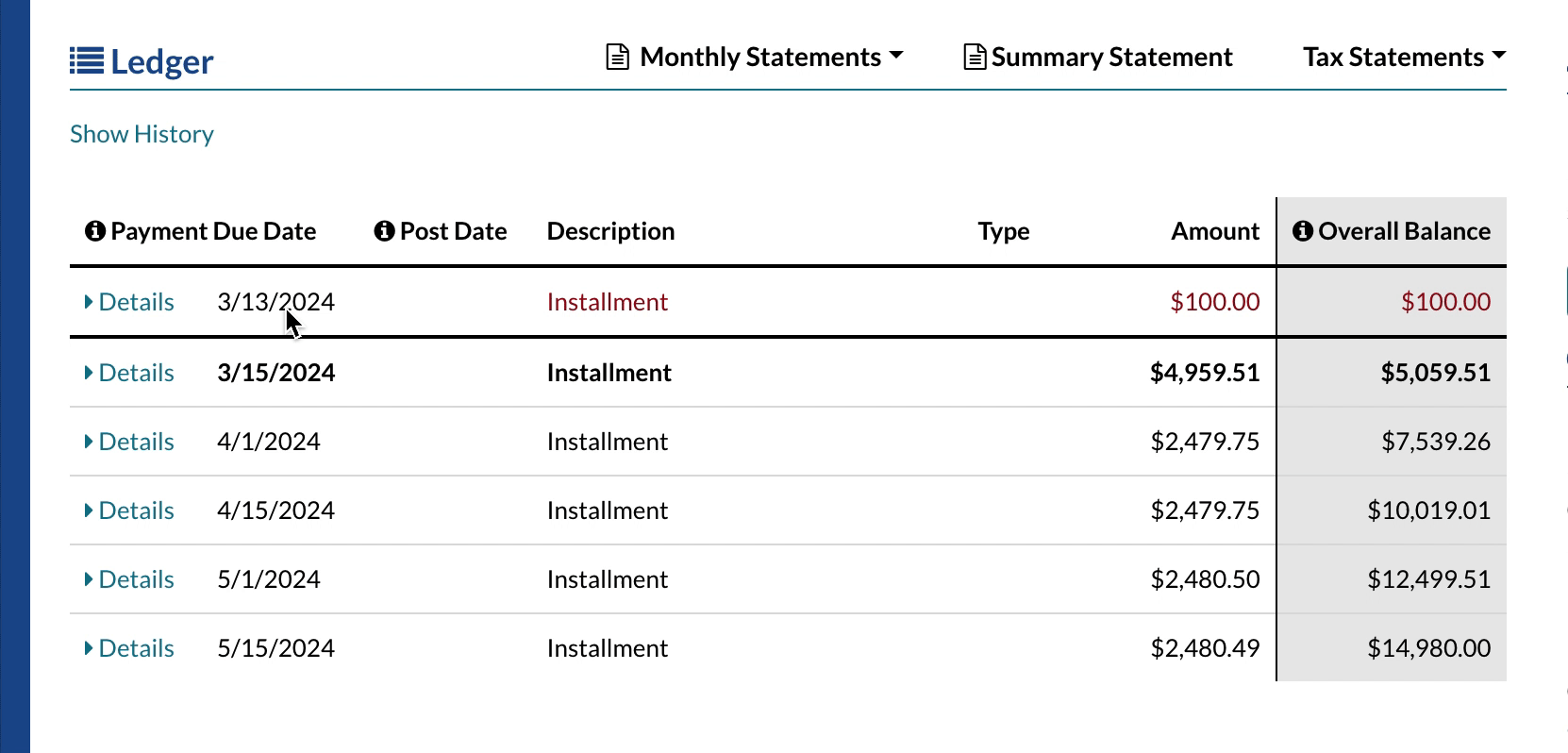

Comments
0 comments
Article is closed for comments.