Overview
Within Finalsite Enrollment, you have the option to manage various aspects of payments by going to Settings > Financial > Payment Setup. Read on to learn more about what settings you are able to control and the best practices for using them.
Information on Deprecated Payment Customization Settings
For Payments customers only: While the options to update the Display Name and Submit button text for Credit Card and Electronic Check remain visible within the Payment Setup page, please note that these features are deprecated and will be removed in a future update. Instead:
- Your families will see a tab that says Online Payment. This tab will contain the Credit Card and, if applicable, the Electronic Check payment options.
- In addition, the submit button to make the payment will say "Pay by Online Payment."
If you had previously set up custom language for the Credit Card or Electronic Check Display name or Submit button text, they have now defaulted to the language you see in the image below. They can not be edited.
In this article
- Credit Card Configuration
- Electronic Check Configuration
- Check Configuration
- Custom Payment Configuration
- Convenience Fee Merge Tokens
- How-To: View the audit log showing changes made to this page
Credit Card Configuration
Payment Mode
This setting determines whether transactions processed through your Finalsite Enrollment site are live or in "test" mode. While this is visible for transparency, the setting can only be changed by a member of the Finalsite Enrollment Support team. If you have questions about your setting or believe you need it to be changed, please contact Support.
Credit Card Options
-
Display Name: what credit cards are referred to as in the Parent Portal.
-
Submit Button Text: what parents will click to process their payment.
-
Statement Descriptor: Your school's Statement Descriptor is what's used on bank accounts or credit card statements when a payment is made through Payments.
- The Statement Descriptor is set by default to the Business Website provided during the Payments onboarding/verification process. Example: Finalsite Enrollment.COM.
- Your descriptor can list up to 19 characters. We recommend adding your school name after the dash. For example, SA-YOUR SCHOOL NAME.
Accepted Credit Cards
The four options are American Express, Discover, Mastercard, and Visa. In the vast majority of cases, all credit card types should be selected to offer your parents the most flexibility.
Credit Card Convenience Fees
At the top of the section, you will see the rates that apply to your school. For example, the school in the image above incurs a 3.05% convenience fee charge for credit card payments.
Please note
Convenience fee rates vary by school. Your school's specific rates are displayed on this page as well as on the Payments page (Setting > Financial > Payments). On that page, you can see all of your rates displayed in a read-only (uneditable) format.
Beneath the convenience fee message on this page, you can choose which charges you want to pass on to parents. For example, if you deselect "Application", parents won't be charged a credit card convenience fee for the application fee. However, these fees will still be deducted from your payout.
Fee Rate (in percent) and Fee Amount (in dollars)
This setting refers to the amount of the credit card convenience fee that you would like to pass along to your parents.
Good to know
When you update the convenience fees that you are passing along to parents, the Rate Change email is sent out. When you click save after adjusting the rate on either the Credit Card or Electronic Check tabs, you'll see a pop-up window asking you to acknowledge that the email will be sent.
Who is the email sent to?
This email is automatically sent to affected parents who have autopay enabled. It's sent based on what you update and is only sent to applicable parents with autopay enabled.
For example: If you only update the Credit Card convenience fee, only parents with a Credit Card saved to autopay will be emailed.
In addition, the email is only sent to active accounts. Active accounts are those that either have:
- An upcoming charge that will be pulled in the next autopay cycle.
- Or, an unpaid past charge that will be pulled in the next autopay cycle.
This way, parents who are no longer active with the school but may still have autopay enabled on their end will not receive the email.
What happens if I click Close instead of Confirm?
The rate change that you made will not be saved and the email will not be sent.
Where can I update the Rate Change email?
It can be updated on the Billing Email templates page: Settings > Communication > Email Templates > Billing Emails
Fee Rate (in percent)
If you'd like to pass on a percentage-based convenience fee to parents, enter one here.
It is possible to set this higher or lower at the discretion of your school if you would like to cover a greater or smaller portion of the merchant fees.
It is possible to set this to a negative number if you would like it to be a discount rather than a fee.
Fee Amount (in dollars)
This is a flat amount that is added to the transaction AFTER the Fee Rate above is calculated. For example: for a charge of $100, if the fee amount is $1.50, and fee rate is 10%, the total convenience fee would be $11.50.
IMPORTANT: Convenience fees will be withheld from your payouts even if these are set to 0, as this only refers to the fee that is passed along to your families. Learn more about passing on convenience fees in this article: Payments: Passing on Convenience Fees to Families.
Fee Description and Convenience Fee Notification Message
Fee Description
This is the text that will be displayed wherever the fee is referenced.
Convenience Fee Notification Message
This checkbox determines whether the parent will see a notification message that they must agree to before processing their payment.
Good to know
- The Fee Description and the amount you pass to parents are also displayed in the Parent portal. If your school is passing on credit card fees to parents, they will see a note like this at the top of their Billing Management tab:
- Please note: a {fee description displayed here} of {amount you are passing on to parents} will be applied to all Credit Card payments.
- For example, parents would see this if the text in the Fee Description was "convenience fee" and the percentage you are passing to and the Fee Rate (in percent) was set to 3.0%:
- "Please note: a convenience fee of 3.0% will be applied to all Credit Card payments."
It will only display if you are passing along convenience fees to parents.
Electronic Check Configuration
Electronic Check Options
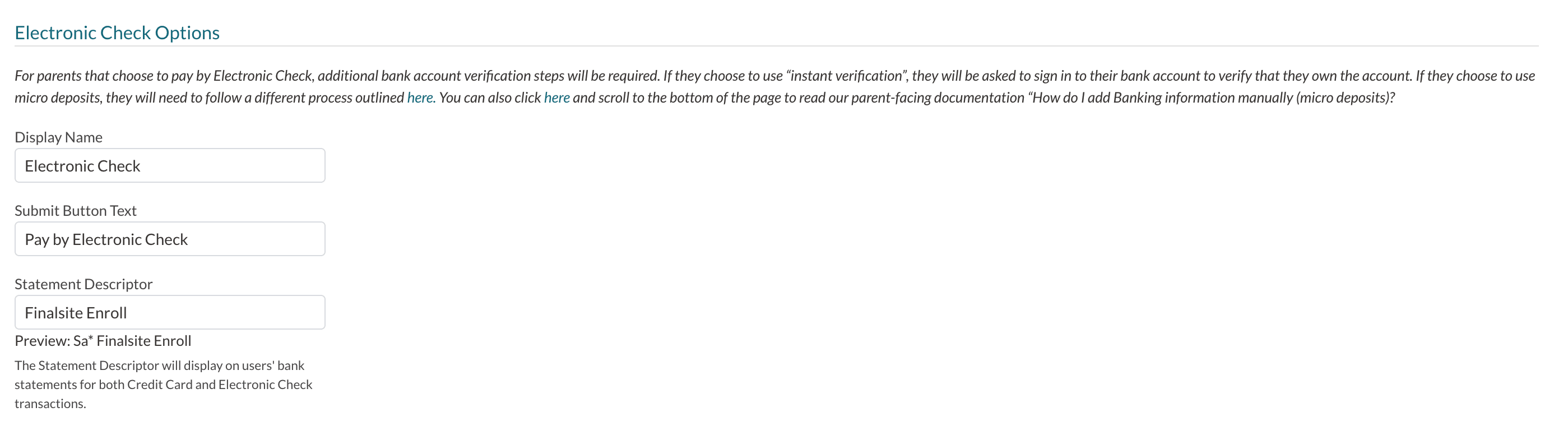
-
Display Name: what electronic checks are referred to as in the Parent Portal.
-
Submit Button Text: what parents will click to process their payment.
-
Statement Descriptor: Your school's Statement Descriptor is what's used on bank accounts or credit card statements when a payment is made through Payments.
- The Statement Descriptor is set by default to the Business Website provided during the Payments onboarding/verification process. Example: Finalsite Enrollment.COM.
- Your descriptor can list up to 19 characters. We recommend adding your school name after the dash. For example, SA-YOUR SCHOOL NAME.
Electronic Check Convenience Fees
This setting refers to any electronic check convenience fee that you would like to pass along to your parents. Learn more about passing on convenience fees in this article: Payments: Passing on Convenience Fees to Families.
At the top of the section, you will see the rates that apply to your school. For example, the school in the image above incurs a $2.50 convenience fee charge for electronic check payments.
Please note
Convenience fee rates vary by school. Your school's specific rates are displayed on this page as well as on the Payments page (Setting > Financial > Payments). On that page, you can see all of your rates displayed in a read-only (uneditable) format.
Below the convenience fee note on this page, you can choose which charges you want to pass on to parents. For example, if you deselect "Application", parents won't be charged an electronic check convenience fee for the application fee. However, these fees will still be deducted from your payout.
Fee Rate (in percent) and Fee Amount (in dollars)
This setting refers to the amount of the electronic check convenience fee that you would like to pass along to your parents.
When you update the convenience fees that you are passing along to parents, the Rate Change email is sent out. When you click save after adjusting the rate on either the Credit Card or Electronic Check tabs, you'll see a pop-up window asking you to acknowledge that the email will be sent.
Who is the email sent to?
This email is automatically sent to affected parents who have autopay enabled. It's sent based on what you update and is only sent to applicable parents with autopay enabled.
For example: If you only update the Credit Card convenience fee, only parents with a Credit Card saved to autopay will be emailed.
In addition, the email is only sent to active accounts. Active accounts are those that either have:
- An upcoming charge that will be pulled in the next autopay cycle.
- Or, an unpaid past charge that will be pulled in the next autopay cycle.
This way, parents who are no longer active with the school but may still have autopay enabled on their end will not receive the email.
What happens if I click Close instead of Confirm?
The rate change that you made will not be saved and the email will not be sent.
Where can I update the Rate Change email?
It can be updated on the Billing Email templates page: Settings > Communication > Email Templates > Billing Emails
Fee Rate (in percent)
This allows you to charge a rate that is a percentage of the total amount.
It is possible to set this to a negative number if you would like it to be a discount rather than a fee.
Fee Amount (in dollars)
This is a flat amount that is added to the transaction AFTER the Fee Rate above is calculated. For example: for a charge of $100, if the fee amount is $1.50, and fee rate is 10%, the total convenience fee would be $11.50.
IMPORTANT: Convenience fees will be withheld from your payouts even if these are set to 0, as this only refers to the fee that is passed along to your families. Learn more about passing on convenience fees in this article: Payments: Passing on Convenience Fees to Families.
Fee Description and Convenience Fee Notification Message
Fee Description
This is the text that will be displayed wherever the fee is referenced.
Convenience Fee Notification Message
This checkbox determines whether the parent will see a notification message that they must agree to prior to processing their payment. We highly recommend enabling this option and defining a message if you plan to collect a convenience fee.
Good to know
- The Fee Description and the amount you pass to parents are also displayed in the Parent portal. If your school is passing on electronic check fees to parents, they will see a note like this at the top of their Billing Management tab:
- Please note: a {fee description displayed here} of {amount you are passing on to parents} will be applied to all Electronic Check payments.
- For example, parents would see this if the text in the Fee Description was "convenience fee" and the percentage you are passing to and the Fee Amount (in dollars) was set to $2.50:
- "Please note: a convenience fee of $2.50 will be applied to all Electronic Check payments."
It will only display if you are passing along convenience fees to parents.
Check Configuration
Check Options: This allows you to set the Display Name (what check payments are referred to as in the Parent Portal) and the Submit Button Text (what parents will click to process their payment).
Custom Payment Configuration
Custom Payment Options: This allows you to set the Display Name (what custom payments are referred to as in the Parent Portal) and the Submit Button Text (what parents will click to process their payment).
Convenience Fee Merge Tokens
We have some merge tokens that automatically display convenience fee information in emails, forms, and Parent portal content. Please check out our dedicated article to learn more: Convenience Fee Merge Tokens
How-To: View the Audit Log
Within the Payment Setup page, you also have access to an audit log that displays the history of any changes made to any of the tabs within this page (Credit card configuration, Electronic Check configuration, Check, and Custom).
The audit log shows a list of all changes that were made. It's not separated by page, rather, the history of all of the tabs are displayed within a dialogue box.
Remember: you must click Save for your changes to be made and recorded within the log.
Clicking 'View Changes' will open the Recent Edit History dialogue box which will display the audit history of all of the tabs within the Payment Setup page. Below is an example of a change being made and viewed in the Audit Log:
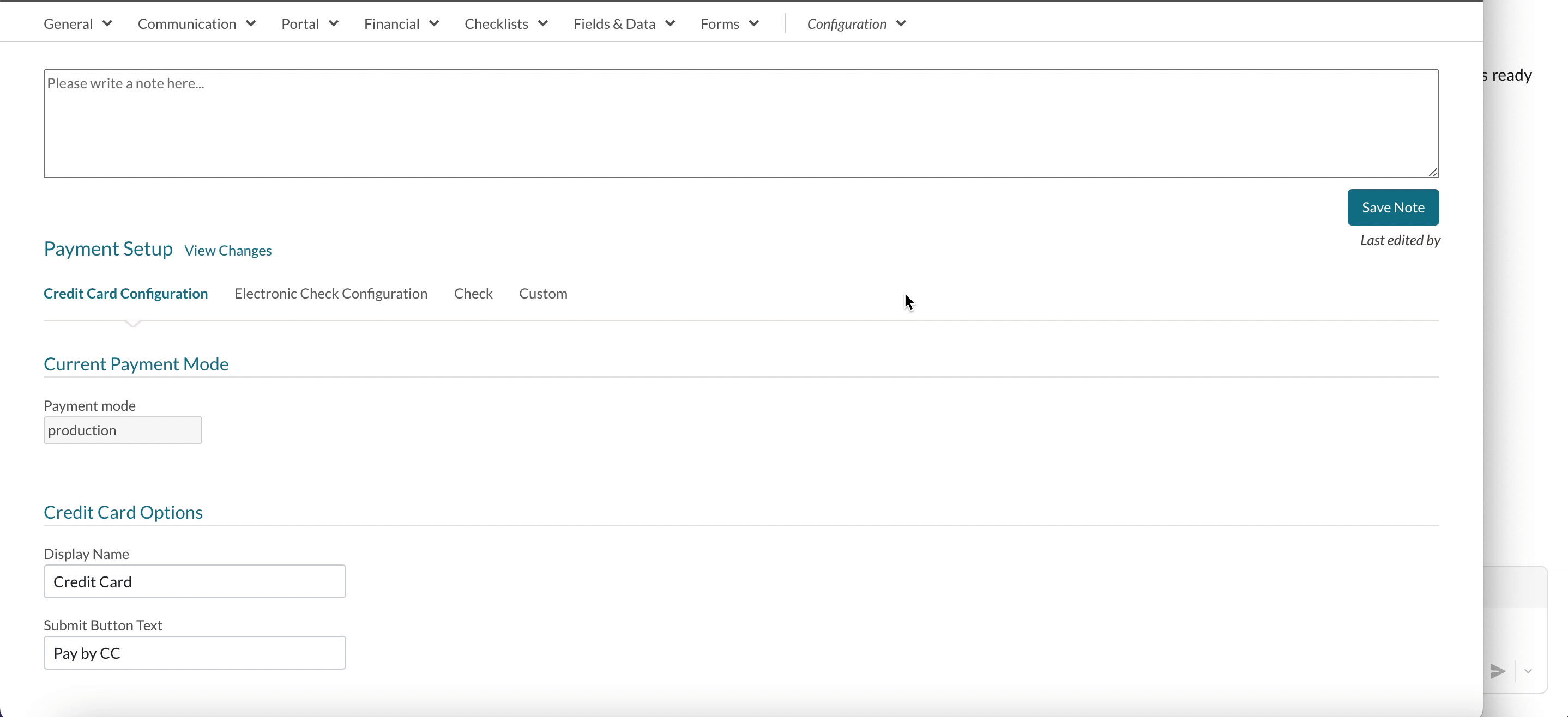
Keep in mind:
- The first time a change is made to one of the tabs, you will see a large list of text, this is just the system populating the fields first, so it can start recording changes from then on. After this, you'll just be seeing a list of the exact change(s) that have been made.
Here's an example of what this looks like:
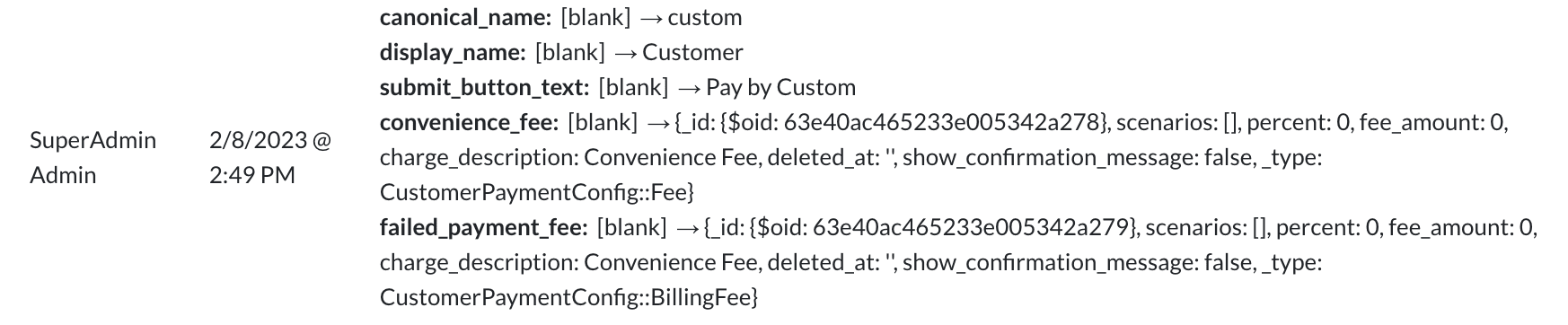

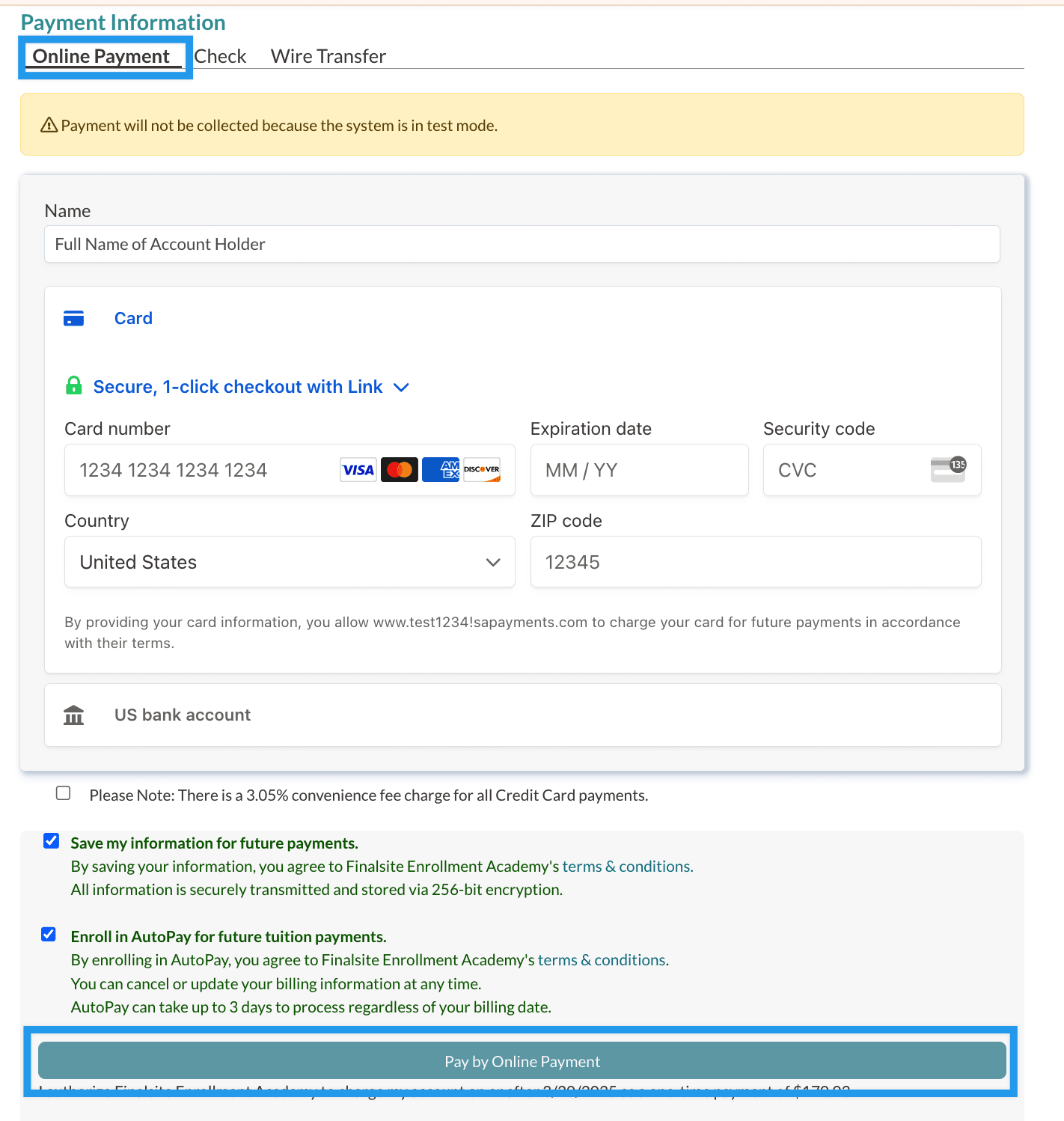
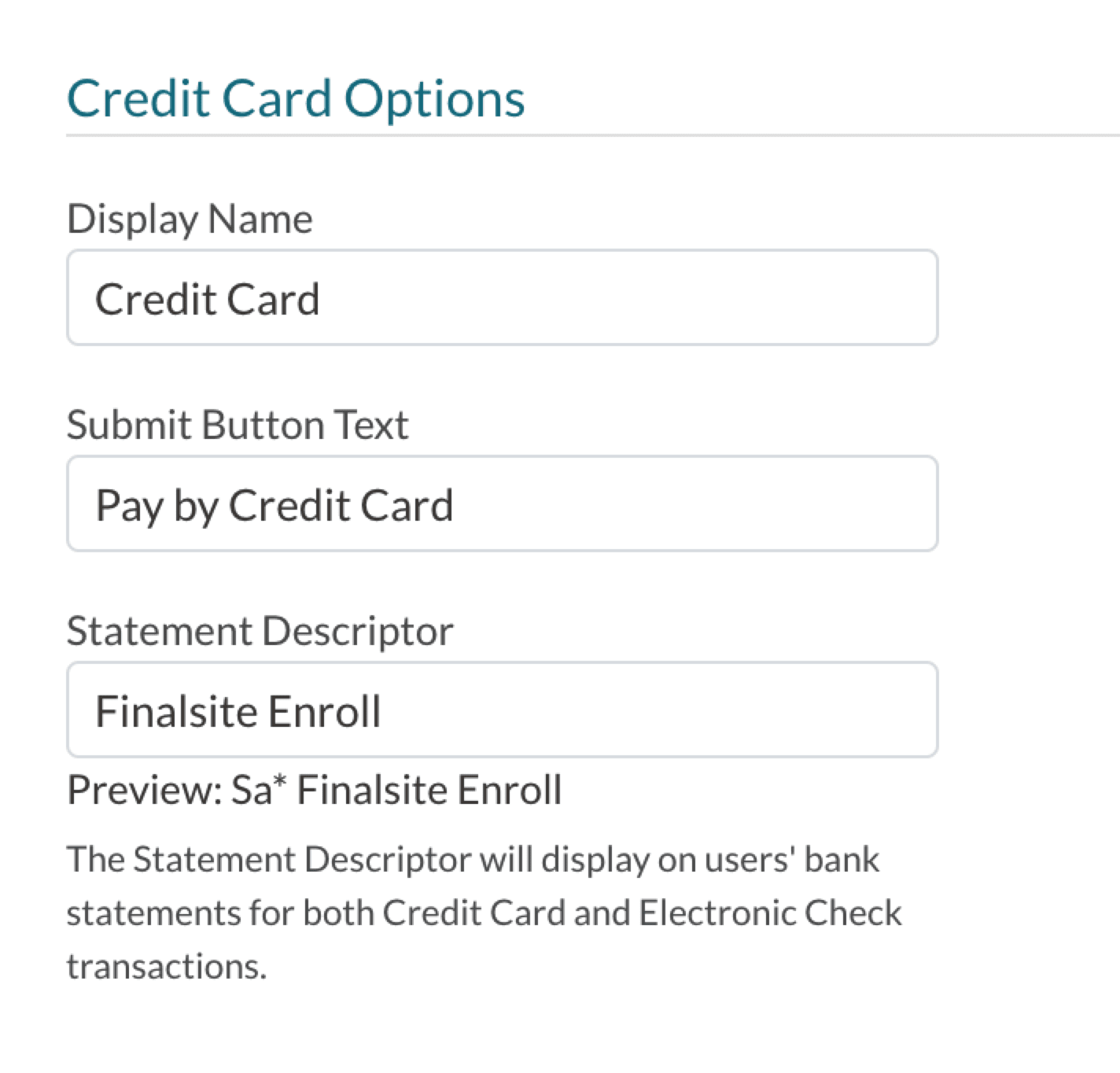
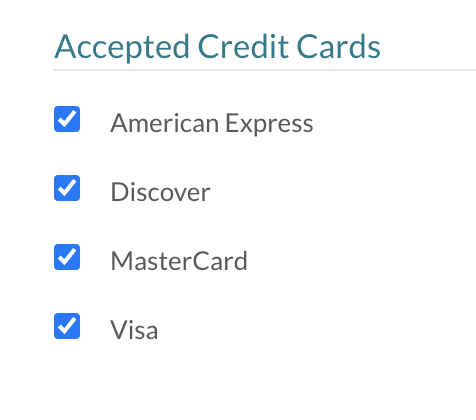
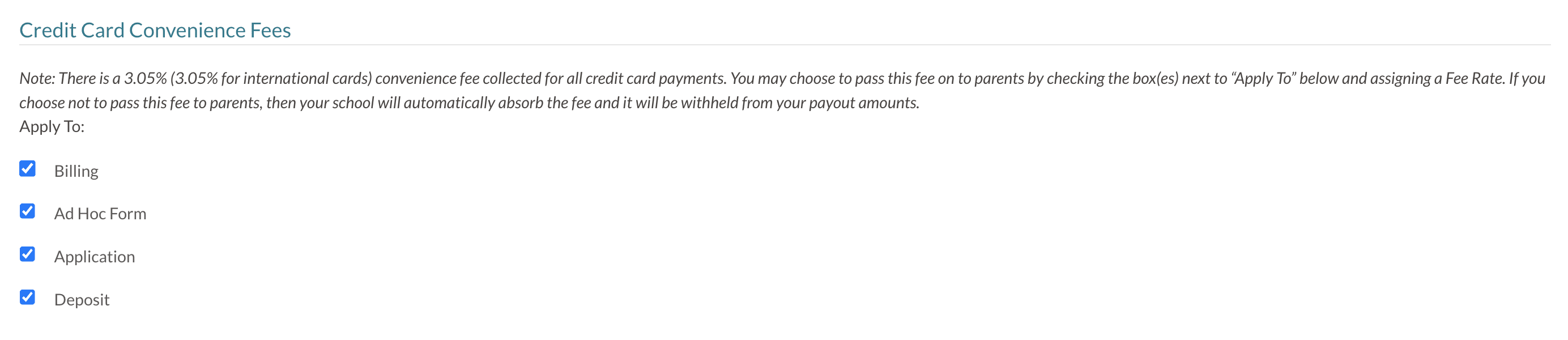
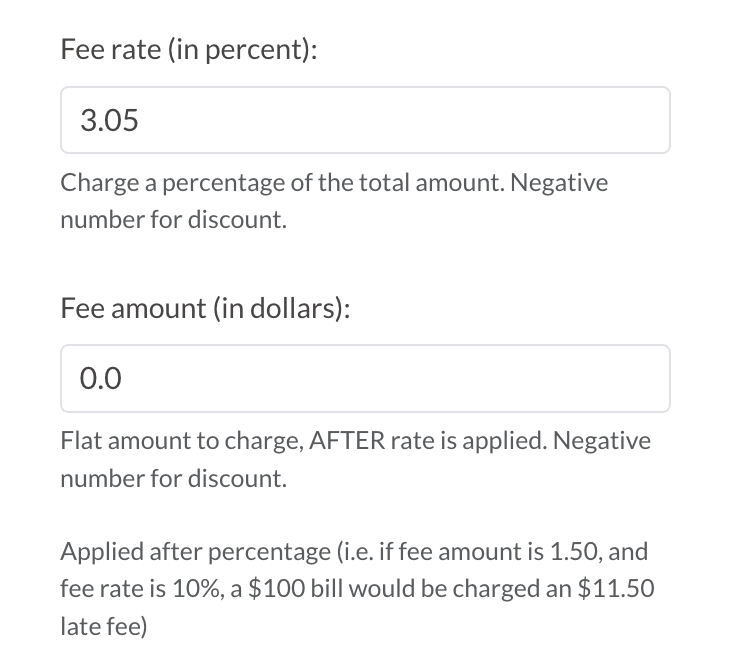
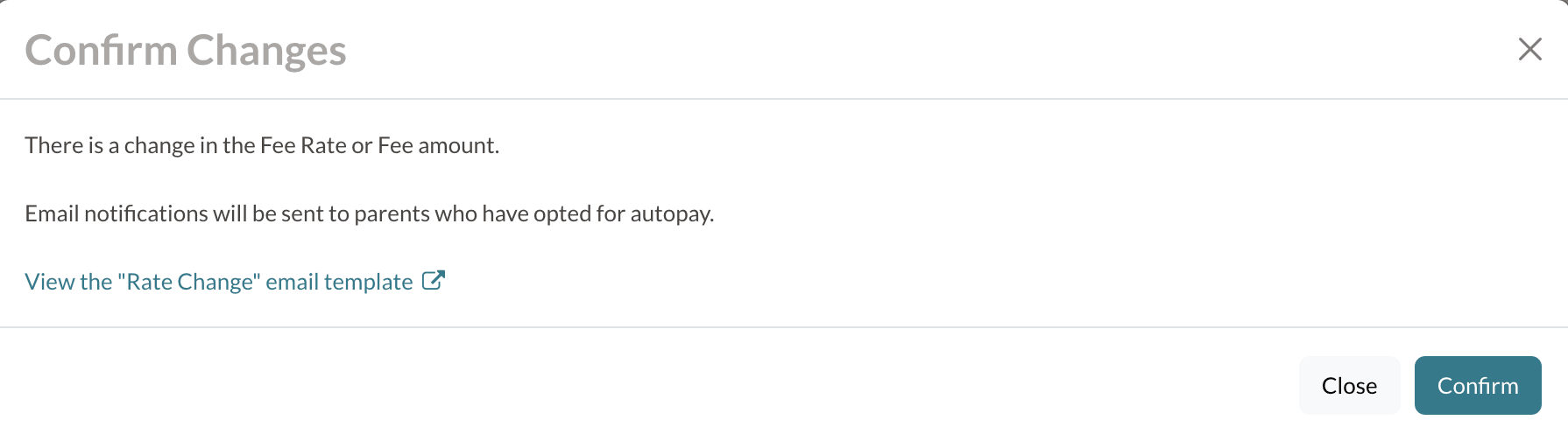
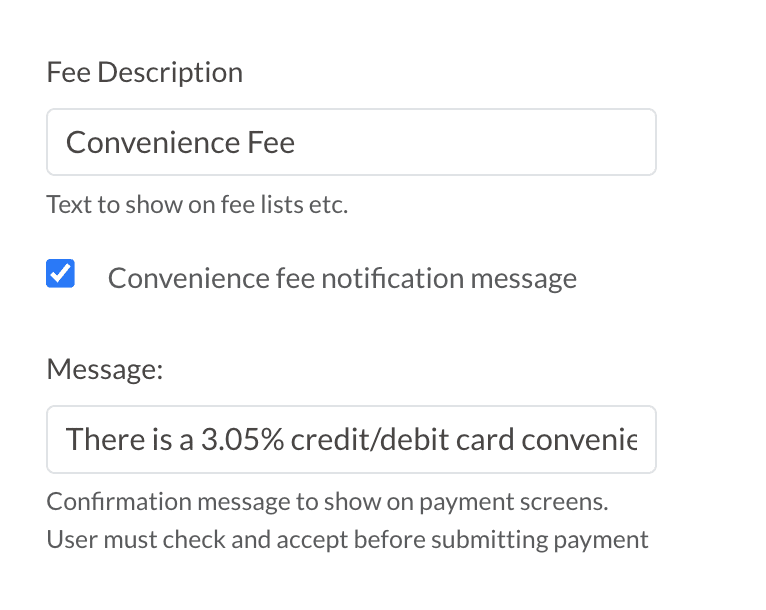
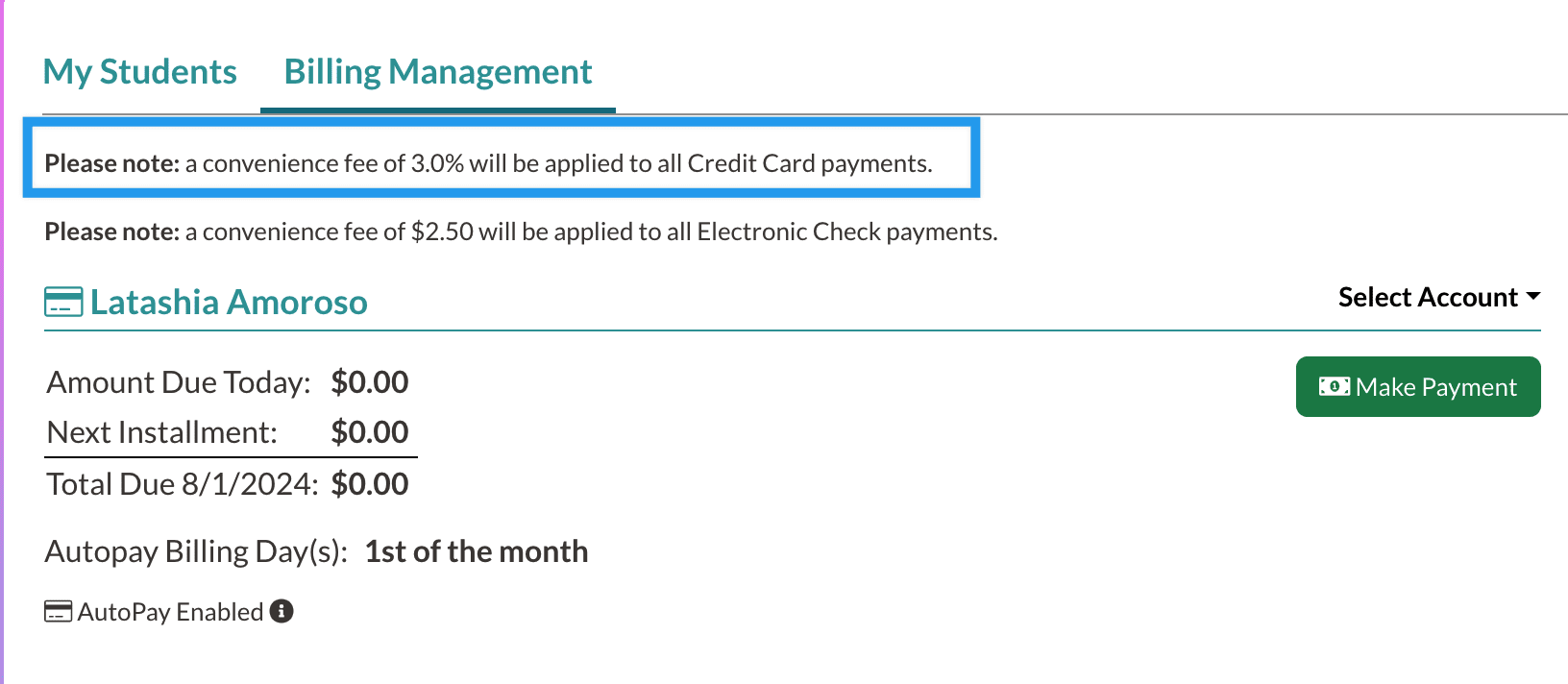

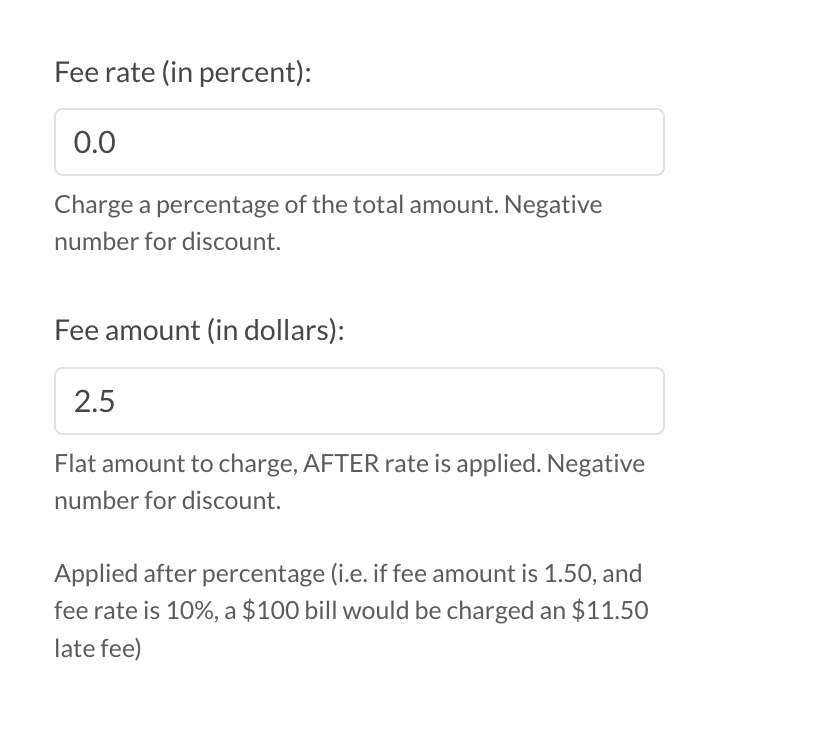
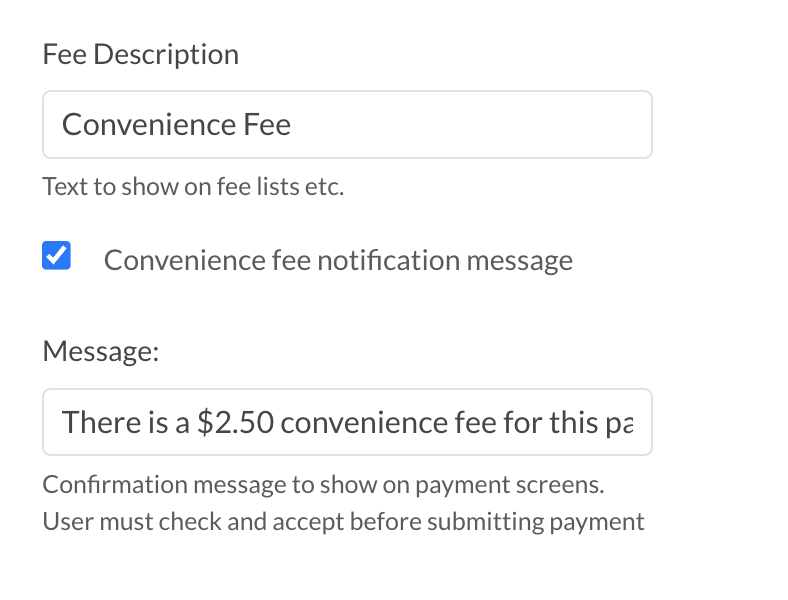
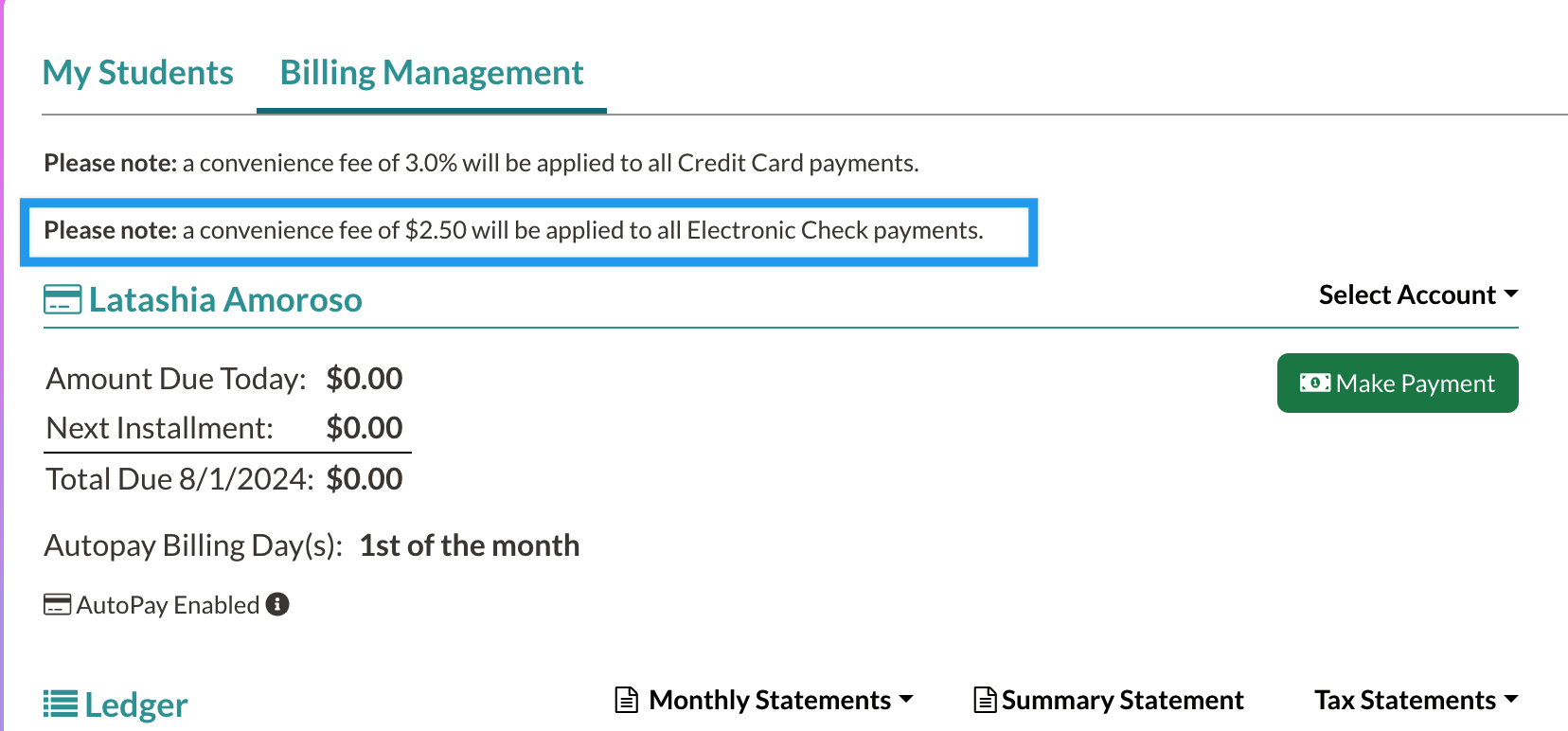
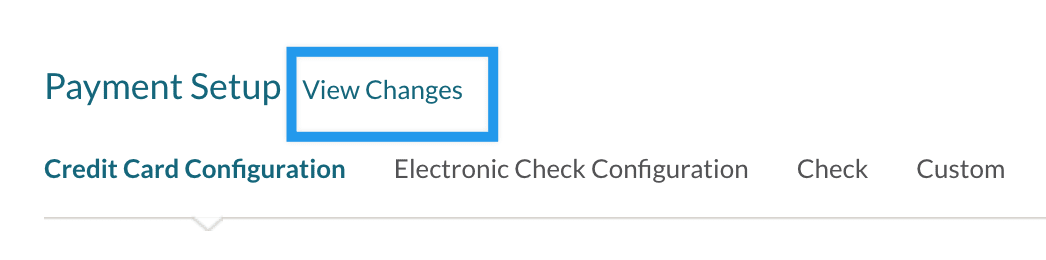
Comments
0 comments
Article is closed for comments.