Overview
Each calendar that you create under the Scheduling tab in Finalsite Enrollment will have its own associated confirmation, reminder, and cancellation emails that can be toggled on or off from the calendar settings.
This article will discuss the different calendar email options and some specific behaviors around how they are sent out.
How-To: Edit & Use Calendar Emails
Calendar Templates can be edited by navigating to the specific calendar from the Scheduling tab, and then clicking on Calendar Settings - Edit Settings towards the upper right.
Please note: When you first create a calendar, the email templates cannot be edited. However, once you complete the action of creating the calendar, you can go back into the Calendar Settings to customize each email template.
Within the Calendar Details window, you can enable or edit the three calendar email types. You also have the option to send these emails to all parents of the contact, instead of only the email address associated with the appointment (which is the default) - to do this, simply check the "Email all parents" box:
Under the Email and Scheduling Options heading, you will see three different appointment email types: Appointment Confirmation, Appointment Reminder, and Appointment Cancellation. Read on below for a description of each type.
Confirmation Email
If enabled, the confirmation email is sent out immediately when an appointment is scheduled (either by the parent or an admin/user on your team). It will send out even if the appointment is booked for the same day, as long as the time slot has not yet finished. This means the confirmation email will send if the appointment is booked during an ongoing (reoccurring) time slot. It will not send if a student is added (by an admin) to an appointment date that has already passed. The confirmation email is enabled by default when creating a new calendar.
Appointment reminder Email
If enabled, the appointment reminder is sent out a specific number of days before the appointment is scheduled to take place. You can select between 1-14 day(s) using the drop-down menu provided:
The reminder email is enabled by default when creating a new calendar. Please note: Receipt of the reminder email will depend upon when the appointment was booked.
-
Reminder emails are sent out daily at 4 AM Central, based on the number of days set before the appointment.
-
If an appointment is booked less than 24 hours before the reminder email is set to go out at 4 AM, the reminder email will not be sent.
-
In other words, appointments that are booked after the reminder trigger is performed will not receive the reminder email.
Example: Consider a case where you have an available appointment slot on Tuesday at 12:30 PM, and the appointment reminder email is set to go out 1 day before the appointment (i.e. on Monday around 4 AM). If the parent books themselves for that appointment slot at any point AFTER 4 AM on Monday, the reminder email will not be sent.
Because of this behavior, a good practice is to put any key appointment information (e.g. video conferencing links, dates and times, meeting places, etc.) in both the appointment confirmation email and the appointment reminder email.
Cancellation Email
If enabled, the cancellation email is sent out immediately when an appointment is canceled (either by the parent or an admin/user on your team). Within the Calendar Access section of the Calendar Settings, you can choose whether you want parents to have the ability to cancel (or reschedule) their own appointments or not. Admins will receive notifications about canceled appointments, but not about rescheduled appointments.
Best Practices for Calendar/Appointment Emails
Customize each of the templates you enable with your images, branding, and personal messaging. Each calendar you create in Finalsite Enrollment has its own set of confirmation, reminder, and cancellation emails so you'll need to customize these templates for each of your events. Click here for more information on general email template best practices.
If you are using user schedules on a calendar and have the video conferencing link and/or custom appointment text set for them, make sure you add the merge fields for them to your confirmation and/or reminder email templates:
-
Video Conferencing Link: #{{appointment.video_conferencing_link}}
-
Custom Appointment Text: #{{appointment.custom_schedule_text}}
A quick note about internal email notifications
If you would like to receive internal email notifications for when an appointment is booked or rescheduled within a calendar, navigate to your User Notifications page (Username Menu > User Notifications) and, under the Immediate Calendar notification section, select the name of the calendar you wish to enable notifications for. Read more within this article: User Notifications

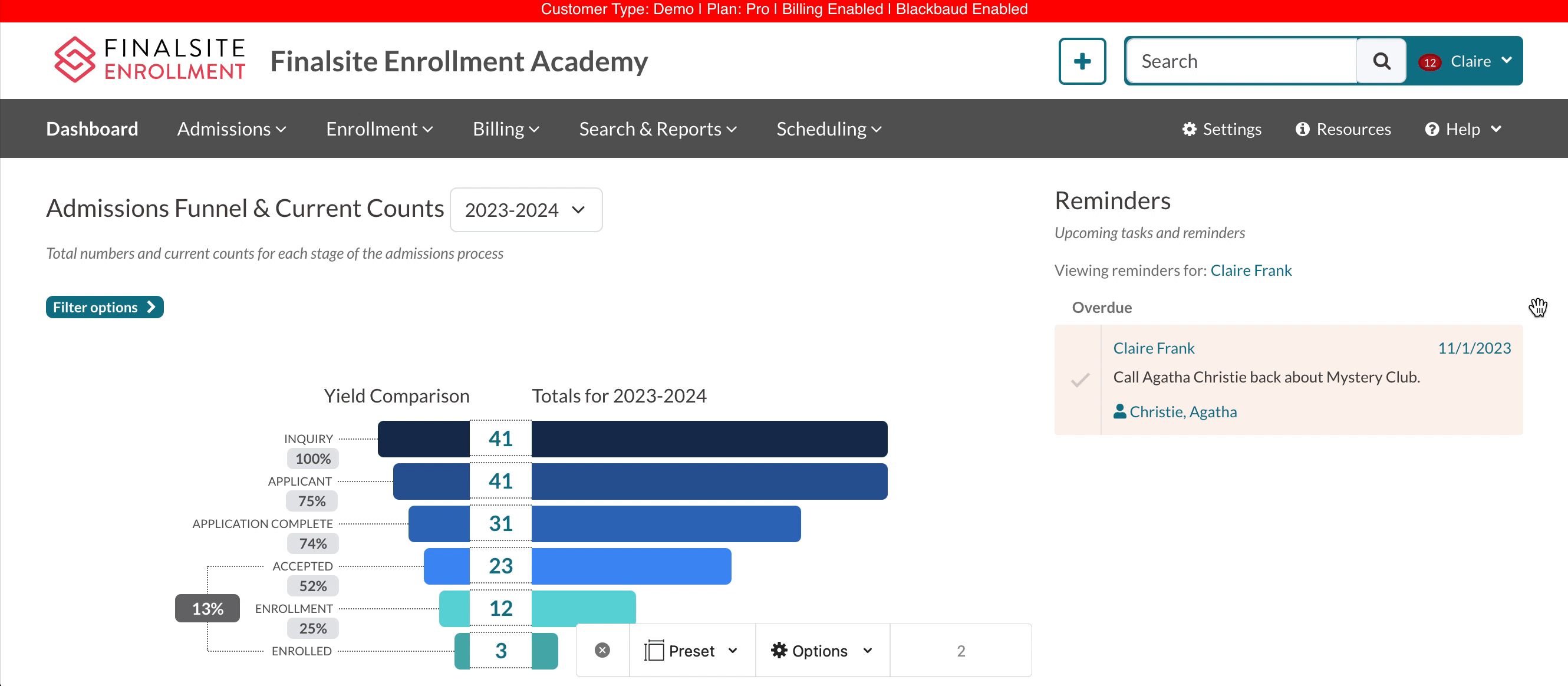
Comments
0 comments
Article is closed for comments.