Overview
To save time and keep consistency across your messaging, you can create text message templates to use whenever you send text messages through the Finalsite Enrollment system.
How-To: Create a New Text Message Template
To see your existing text message templates or create a new one, navigate to Settings > Communications > Text Message Templates.
Within this page, click on the 'Add a new Text Message Template' text in the upper left to get started.
Alternatively, if you have an existing text message template you want to clone from, you can click on the 'Copy' button to the right of that template on the page.
Selecting 'Add a new Text Message Template' or 'Copy' will open the Template Editor.
Please note: If you frequently send emails or create letters in Finalsite Enrollment, you will notice that the template editor looks a bit different. This is because the additional customization options (e.g. bold or color text, images, different fonts) will not work in a text message, as HTML formatting is not supported for text messaging. Because of this, you should be mindful when copying content from another source, such as emails.
Within the Editor Template
-
Name your template. The template name isn't parent-facing, so feel free to name it however is easiest for your team to remember. Text message templates will display in alphabetical order.
-
Tag your template. Within the 'Tags' field, you can create or select a tag to attach to the template. Tags are an internal-only way of organizing your communication templates.
- You can also add and remove tags in bulk within this page via the edit menu.
- You must select one or more templates before the 'Edit' menu becomes available.
- You can read more about how to manage tags here.
- You can also add and remove tags in bulk within this page via the edit menu.
-
Type the content of your message and insert merge fields from the drop-down menus as needed to customize your content. This works the same way as your email and letter templates.
- Click here to learn more about merge fields.
Additional Notes:
-
Character Limit: We recommend limiting text messages to 160 characters if you want to ensure all carriers receive a single message. Texts longer than 160 characters may be split into multiple messages depending on the carrier. The maximum amount of characters allowed is 320.
-
School Name: You should always include your school name in all templates. This is critical due to the delivery phone number being the same for all schools using Finalsite Enrollment.
- The merge tokens that can be used to pull in your school name are {{school.name}} and {{school.name_long}}. Rather than copying them from this article, you should insert them using the merge token picker. Copying/pasting merge tokens may result in their malfunction.
- The names that the template inserts are coming from what you have set up within Settings > General > Basic Setup within the Name and Long Name fields.
- The names that the template inserts are coming from what you have set up within Settings > General > Basic Setup within the Name and Long Name fields.
- The merge tokens that can be used to pull in your school name are {{school.name}} and {{school.name_long}}. Rather than copying them from this article, you should insert them using the merge token picker. Copying/pasting merge tokens may result in their malfunction.
-
Text Replies: If a parent replies directly to a text message, their response will not be received. We recommend including a note within the message to inform the recipient of this.
- You may also wish to include a reply-to number or another method to contact you in response.
- You may also wish to include a reply-to number or another method to contact you in response.
-
Opt-In/Opt-Out: You should include instructions on how they can opt out and opt back into your messages.
- Click here for a list of opt-in/opt-out commands, located under the 'Parent Subscription Management' section.
- If a parent opts out of a message, you will see this indicated as a send error on the 'Text Message History' page.
- Remember to click on the 'Save' button to save your template for future use.
How-To: Edit or Delete a Text Message Template
If you need to edit or delete an existing text message template, you can click on the corresponding links along the far right of the page as shown below. Please note that deleted templates cannot be recovered.
Filter Options and Edit Menu
Filter Options
Within the Text Message Template page, you can use the filter options to search for specific template tags or filter the results by template name.
- You can also filter by Blank to see any custom template that doesn’t yet have a tag.
- Using Filter by Name allows you to search for templates based on their name.
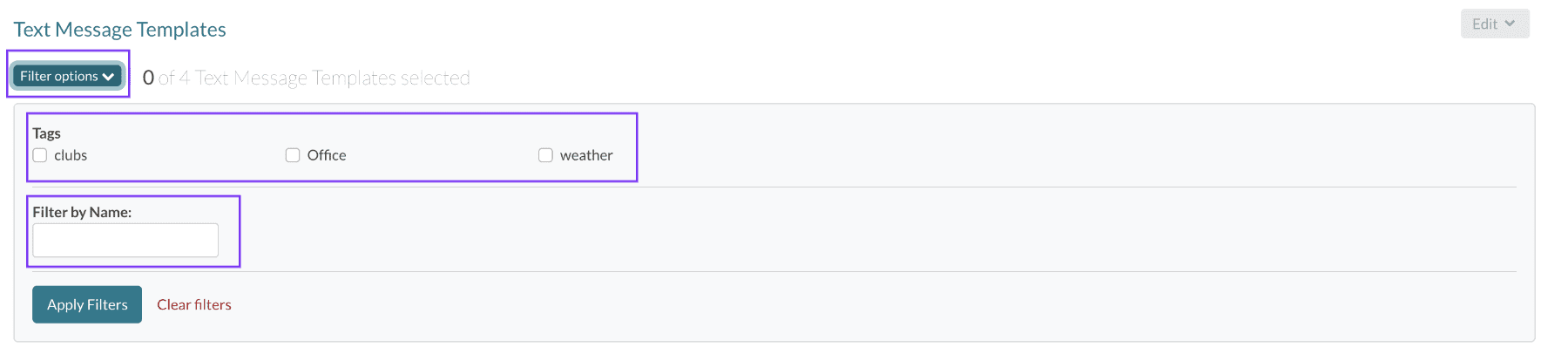
Edit Menu
You can use the Edit Menu to add or delete tags in bulk.
- You must select one or more tags before the edit menu becomes available.

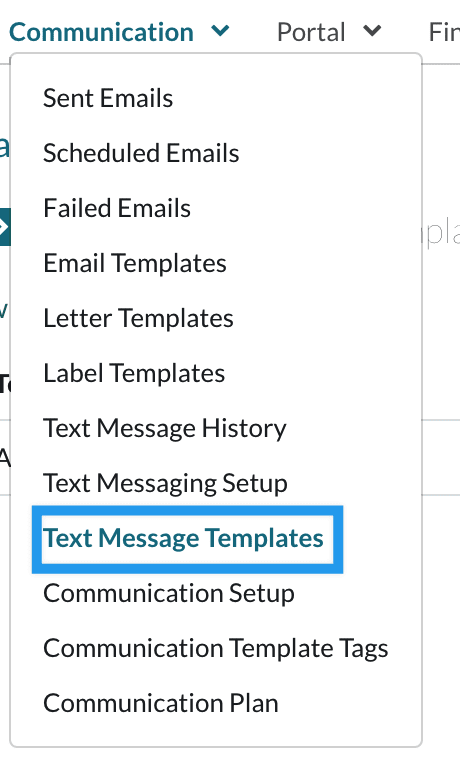
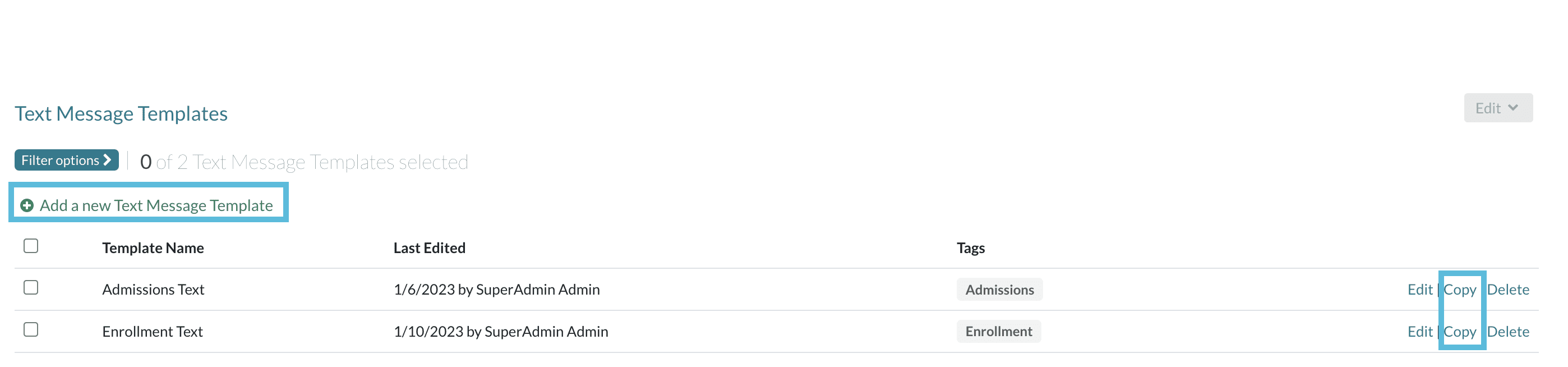
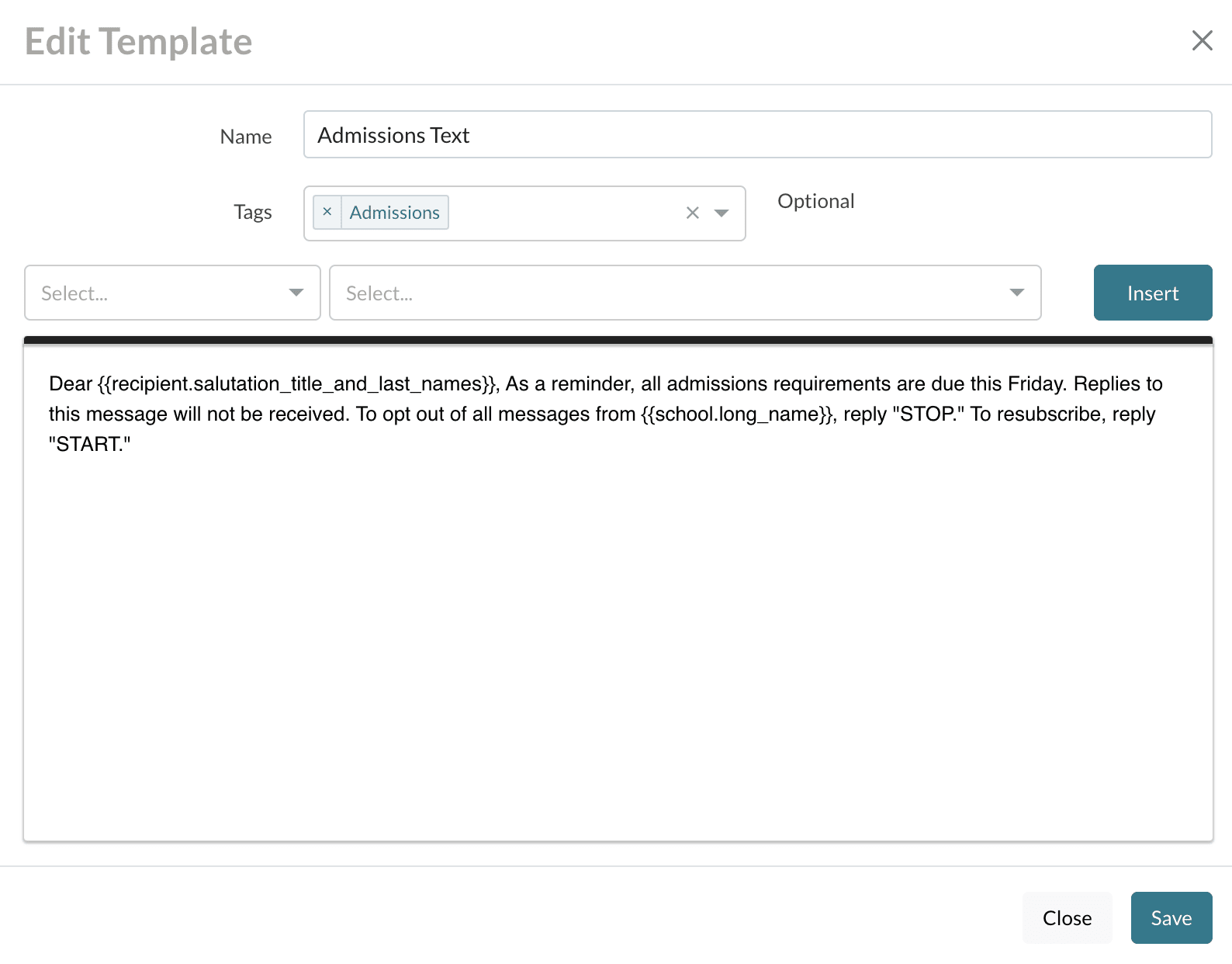
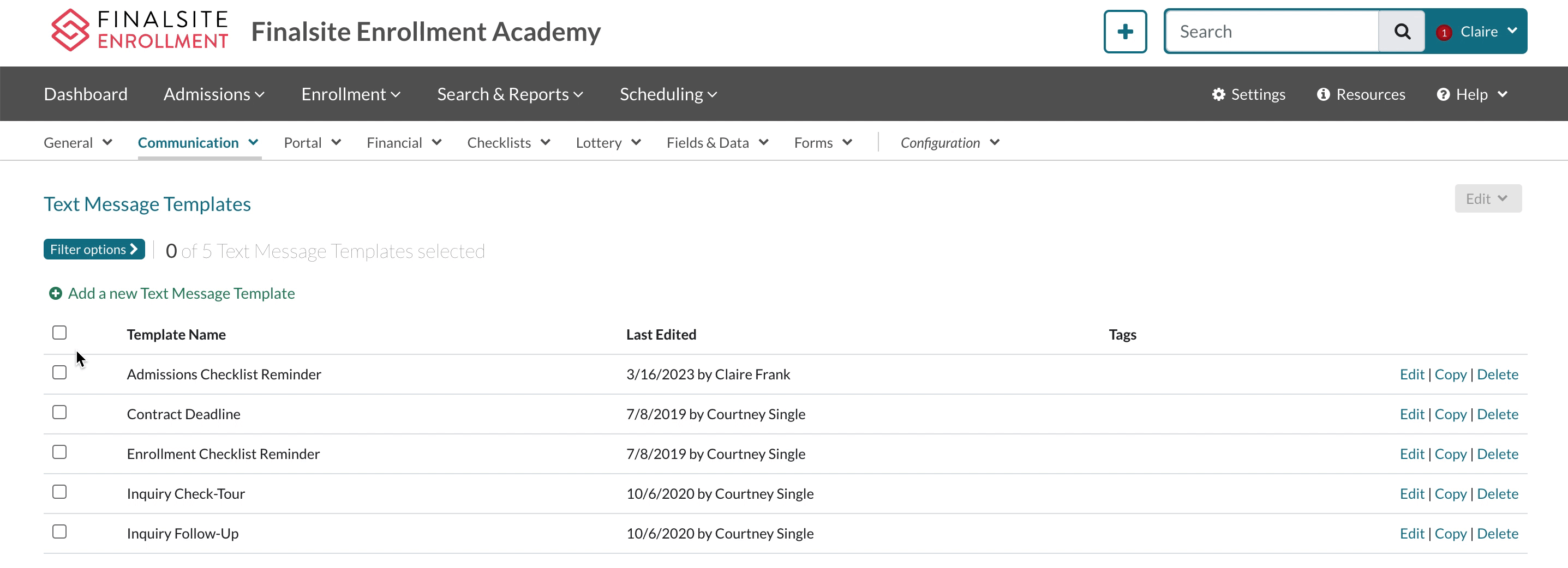
Comments
0 comments
Article is closed for comments.