Overview
The Admissions List Page (Admissions > Students in Admissions) is where you can manage your prospective students as well as those in your Admissions workflow. The lists within this page can be used to track data, manage the students in bulk, and send out communications.
In this article
Management Options
Term Picker
Use the term picker at the top of the page to select the term you want to view admissions data for.
Filter Options
You can apply filter options to look for a specific subset of students. Each of the lists within the Admissions List Page contains different filter options. You can also add custom filter options to these pages for any yes/no, single-select, or multi-select fields.
- The Candidates in Review list has a specific place for you to add filters, under Settings > General > Review > Review List Columns & Filters. Click here to learn more.
- To add custom filters, please contact support.
- Please note: You can have a max of 6 custom filter options added to your site. They are site-wide and will display for all pages and tabs with filter options across Admissions and Enrollment.
Action Menus
Within the action menus, you can perform bulk actions such as downloading completed forms, sending emails, or updating fields.
Please Note
You must first select one or more students for the menus to become available.
-
Communicate: The Communicate menu allows you to send emails, send text messages, generate letters, or generate labels for your families.
- The Communicate menu is available in all of the contact lists within the Admissions List Page.
- The Communicate menu is available in all of the contact lists within the Admissions List Page.
-
Edit: The Edit Menu offers several options, including adding a note or activity, changing status, updating the checklist, updating a field, removing from term, changing the current term, and managing readers.
- The Edit menu is available in all of the lists within the Admissions List Page, however, the options within the menu vary based on which list you are viewing.
- The Edit menu is available in all of the lists within the Admissions List Page, however, the options within the menu vary based on which list you are viewing.
-
Download: You can download and print various online forms, uploaded documents, or contact photos in bulk from these list pages using the Download menu.
- This menu is available in all lists except the Prospects and Leads pages.
- This menu is available in all lists except the Prospects and Leads pages.
- Export: This option is only available in the Candidates in Review list. It exports the data on the page to a CSV file.
Workflow Pages
Leads
Please Note
This tab is only available to clients who have a CMS/EMS integration and have enabled the Leadflow Forms feature within their site.
- To learn more about the Leadflow feature, please check out our Finalsite Leadflow.
The Leads Workflow page lists all parents who have been created through a Leadflow form. You can use this page to communicate with Leads to nurture their progress.
Things to know:
- The Leads page contains a list of the name, lead status, and lead source of all leads (parents/guardians) brought in from a CMS form (or anyone who you've manually added as a Lead through the Quick Actions menu.*)
- *You won't see a Lead Status or Lead Source for Leads added manually through he Quick Action menu.
- You can click on any column header to sort the page and arrange the results according to the values in that specific column.
- You can also filter the results by Lead Status or Lead Source.
- After selecting one or more leads, the Communicate and Edit menus become available.
Lead Status
-
Active: Once a form is submitted and the record is created in EMS, the Lead (parent) will have an Active status.
- If a student is sent at the same time, the Lead will automatically show as Progressed rather than Active.
- Progressed: The Lead will have the status of Progressed whenever a student is added to them (or if they are imported with a student).
-
Inactive: If you'd like to mark a lead or group of leads as inactive, you can do so manually within their record by editing the Lead Status field under the Personal Tab. You can also update their status to inactive in bulk on the leads list page by using edit > update a field.
- See the box below for the detailed steps on how to change this status individually or in bulk.
Can I manually update the Lead status?
Yep!
You may wish to mark some leads as inactive if you haven't heard back from them in a while. Expand each dropdown to learn how.
- From the Leads page, select one or more of the Leads.
- From the Edit menu, select Update a Field.
- Search for Lead Status.
- Select the new status from the dropdown menu.
- Select Next.
- Select Update to confirm and submit the update.
- Navigate to the Lead (parent) record by searching for their name or clicking on their name on the Leads Workflow page.
- On their record, select the Personal Tab.
- Select Edit Fields.
- Update the status to Inactive in the dropdown for the Lead Status field.
- Select Save Edits.
Lead Source
The Lead Source is the name of the CMS form submitted by the lead (parent).
Lead Source Date
The Lead Source Date column displays the date that a lead comes in from CMS.
Good to know: If a duplicate lead comes in and is merged, the oldest (original) submission date will show.
Prospects
Please Note
The Prospect Workflow is only available with certain plans.
Prospects are students or families who haven't expressed interest in your school yet but are potential candidates for your funnel.
If you have enabled the Leadflow Forms feature (available to clients with both CMS and EMS), students brought over from a CMS form will also be listed here as Prospects.
- To learn more about the Leadflow feature, please check out our Finalsite Leadflow article.
You can use the prospects workflow page to communicate with prospective families, add notes to their records, or add the students to the workflow through the edit menu. You can read more about prospect management here.
Things to know:
- Your Prospects Workflow page will include a column for the student's entry grade, entry year, and prospect status.
- Please note: Prospects do not have statuses like in-workflow students do, but, you can set them as active or inactive. This can be changed within the record, under the Personal Tab.
- Students in this list can be sorted in a variety of ways by clicking on the column headers.
- You can filter this page to view groups of students based on their entry grade, entry year, or whether or not they are considered an active or inactive prospect. The filter options will also contain any custom filters you have set.
- You can select to view this page as a search with the 'View in Search' link.
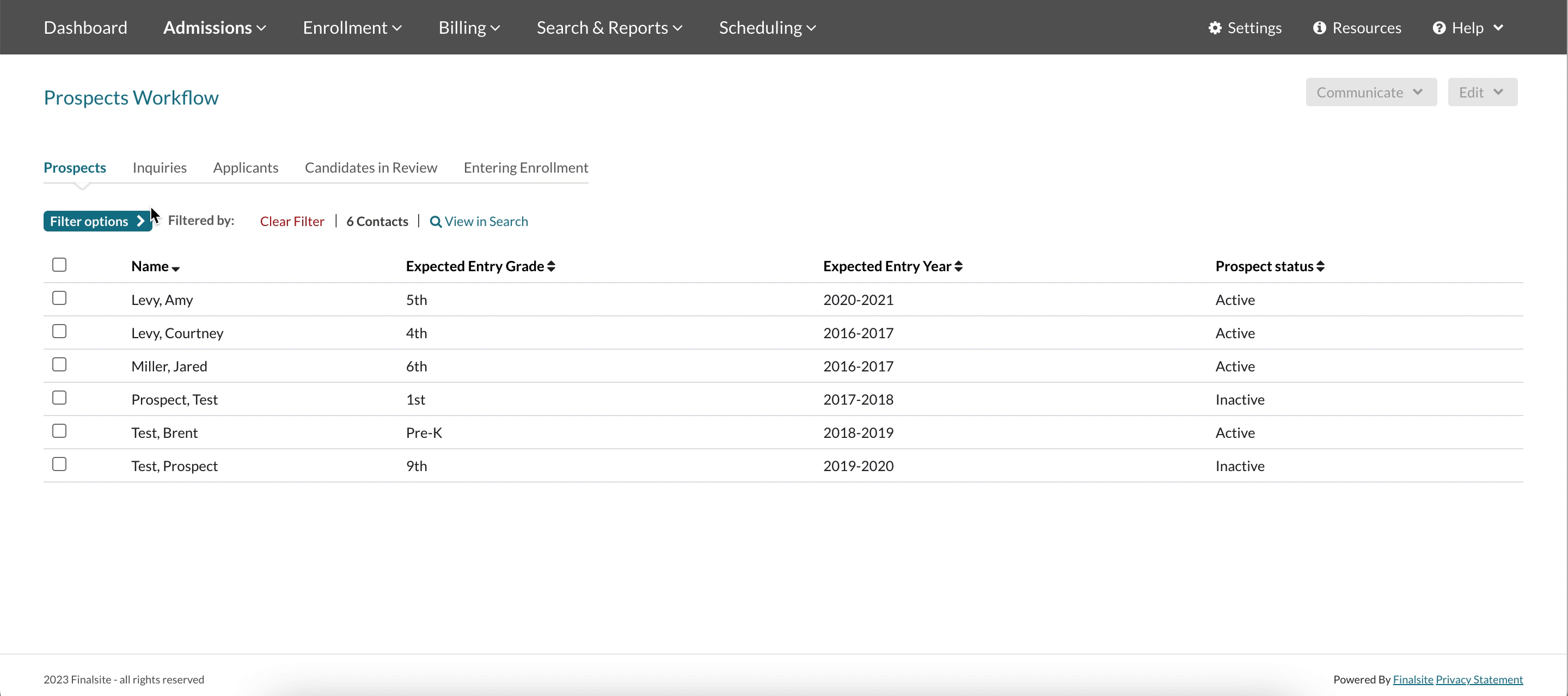
Inquiries
The Inquiries Workflow contains a list of all students within the Inquiry workflow.
Things to know:
- The Inquiry Workflow page contains columns for the student's grade, status, inquiry submission date, inquiry source, student checklist tracker, and any notes attached to the student.
- Students in this list can be sorted in a variety of ways by clicking on the column headers.
- This page also has the following filter options: status, apply grade, show students by current term only, and checklist item completion as well as any custom filters you have added.
- After selecting one or more students from the list, the download, communicate, and edit menus become accessible.
- You can select to view this page as a search with the 'View in Search' link.
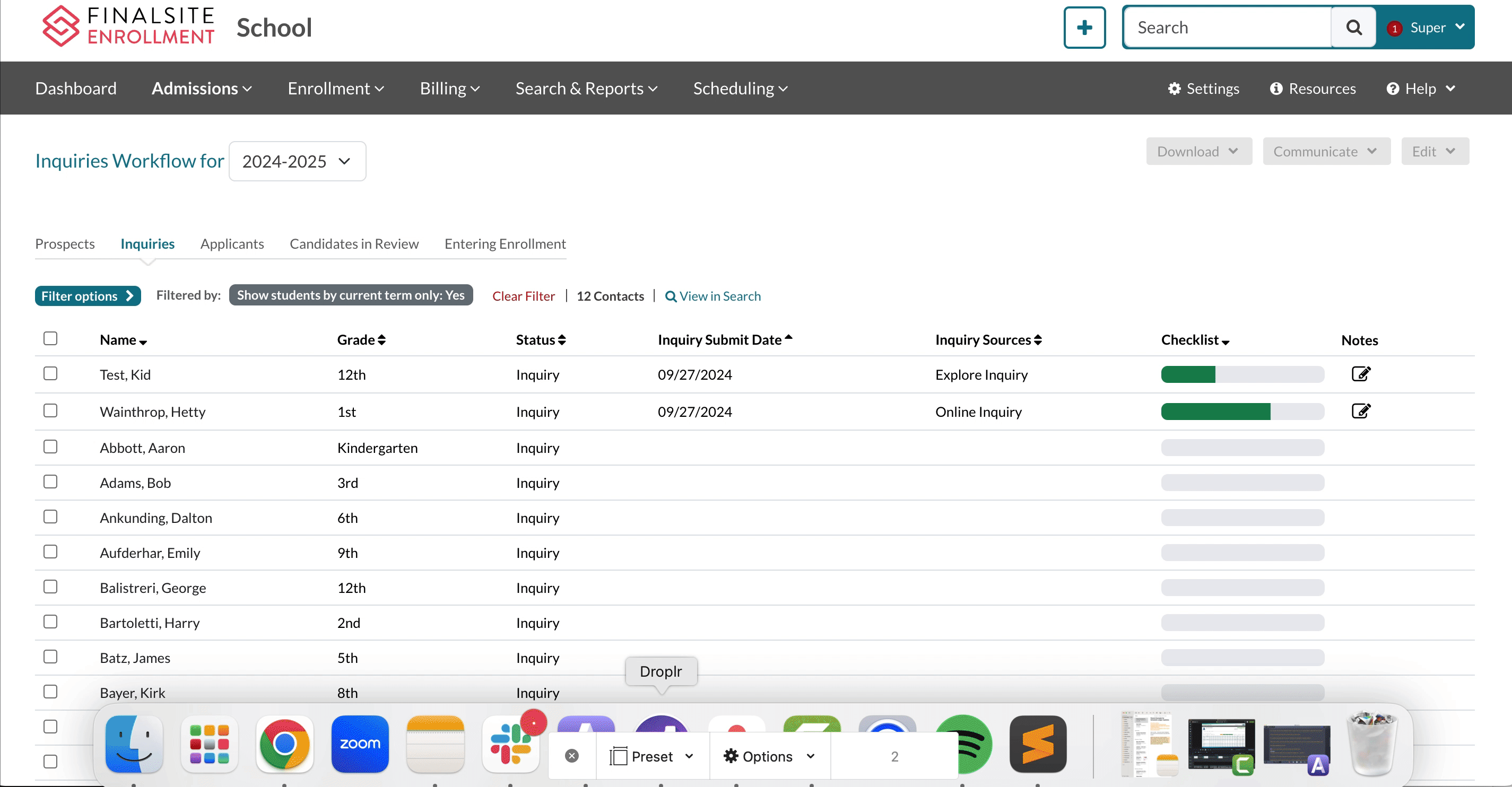
Applicants
The Applicants Workflow contains a list of all students in an Admissions status.
Things to know:
- The Applicant Workflow page contains columns for the student's grade, status, application submission date, student checklist tracker, and any notes attached to the student.
- Students in this list can be sorted in a variety of ways by clicking on the column headers.
- This page also has the following filter options: status, apply grade, show students by current term only, and checklist item completion as well as any custom filters you have added.
- After selecting one or more students from the list, the download, communicate, and edit menus become accessible.
- You can select to view this page as a search with the 'View in Search' link.
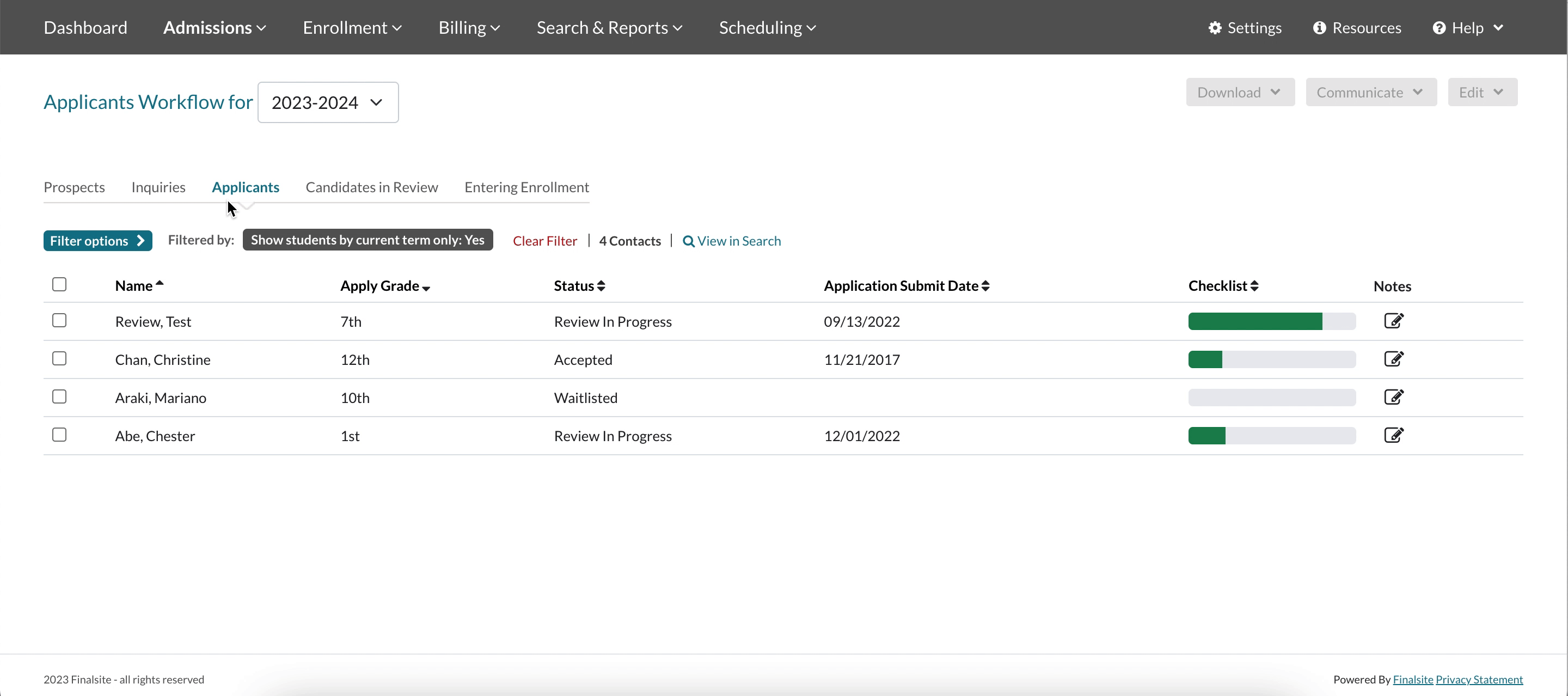
Candidates in Review
Please note: The review list and module are only available with certain plans. 
The Candidates in Review list allows you to see which students have completed the Reading process or which candidates are still pending based on the scores that display and the status of the review progress column
Things to know:
- The filters on the Candidates in Review page include Assigned Readers, Reading Progress, and Review Decision.
- Additional columns and filters can be added to this view via the Review Setup pages--List Page Columns & Filters. Click here to learn more
- Some of the columns within this report are sortable. If the column header contains up and down arrows beside it, you can click the column header to sort the report by that selection.
- By hovering over the 'Review Progress' cell for each student, an admin can see which readers have completed their review of the candidate and which readers have yet to complete their review.
- All 'Review Comments' are summarized in a condensed column view next to the 'Reading Progress' column along the far right.
- A preliminary review decision can be made directly from this page by clicking on the text within the 'Review Decision' column.
- In addition to the Download, Communicate, and Edit Menus, you can this report can be Exported.
- You can read more about this page, within this article

Entering Enrollment
The Entering Enrollment displays all applicants (new students) who you have moved into the enrollment workflow.
This list page is also available to schools that are not currently using our Enrollment module, allowing the ability to update applicants to 'enrolled' to track enrollment.
Things to know:
- The report shows new students that have moved into the Enrollment workflow.
- It pulls in students in all enrollment statuses. You can read more about enrollment statuses within this article.
- The checklist tracker on the right side of the page displays the progress of the student's admissions checklist.
- Students in this list can be sorted in a variety of ways by clicking on the column headers.
- This page also has the following filter options: status, apply grade, show students by current term only, and checklist item completion as well as any custom filters you have added.
- After selecting one or more students from the list, the download, communicate, and edit menus become accessible.

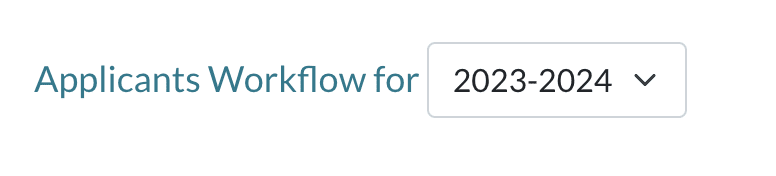
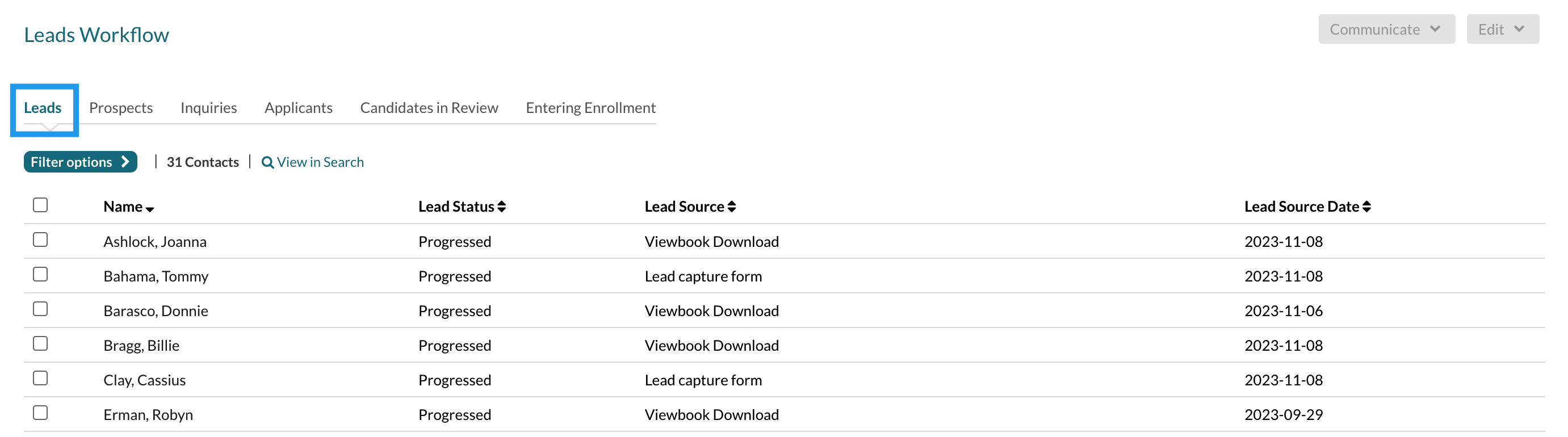
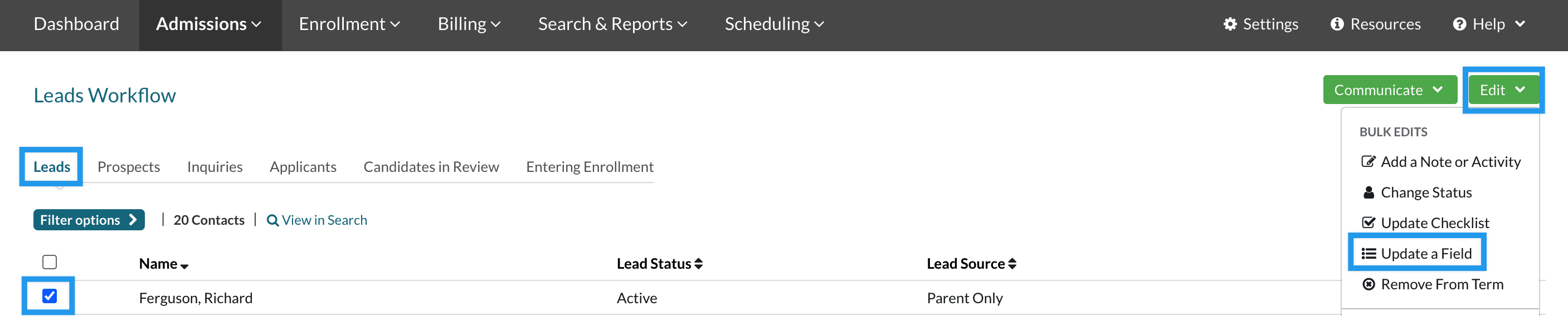
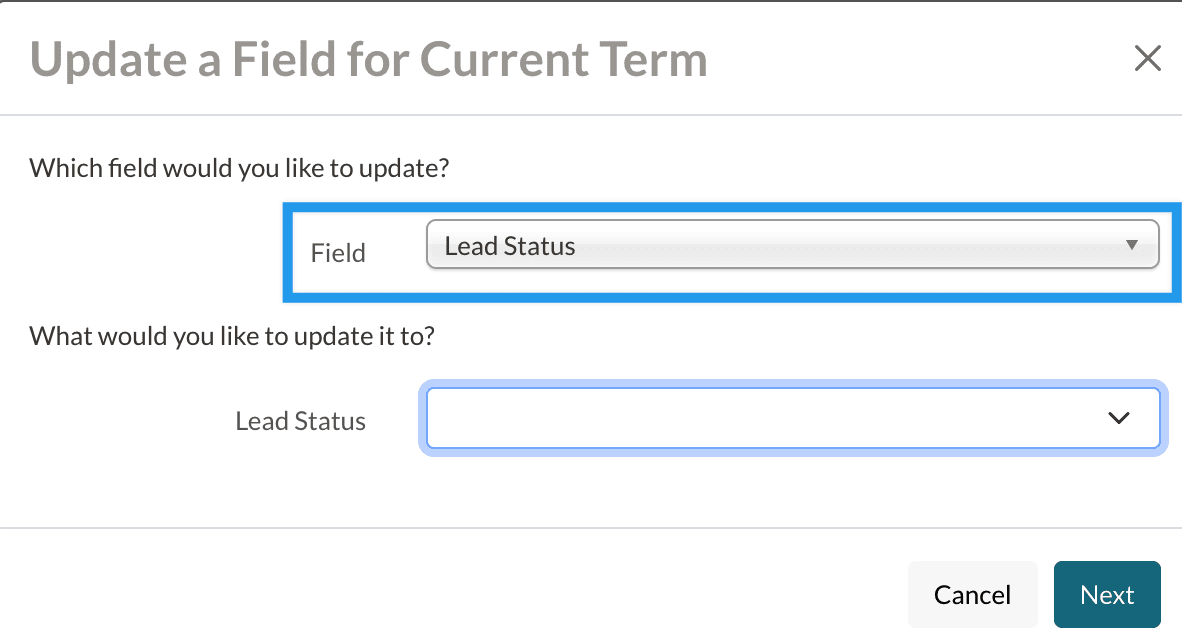
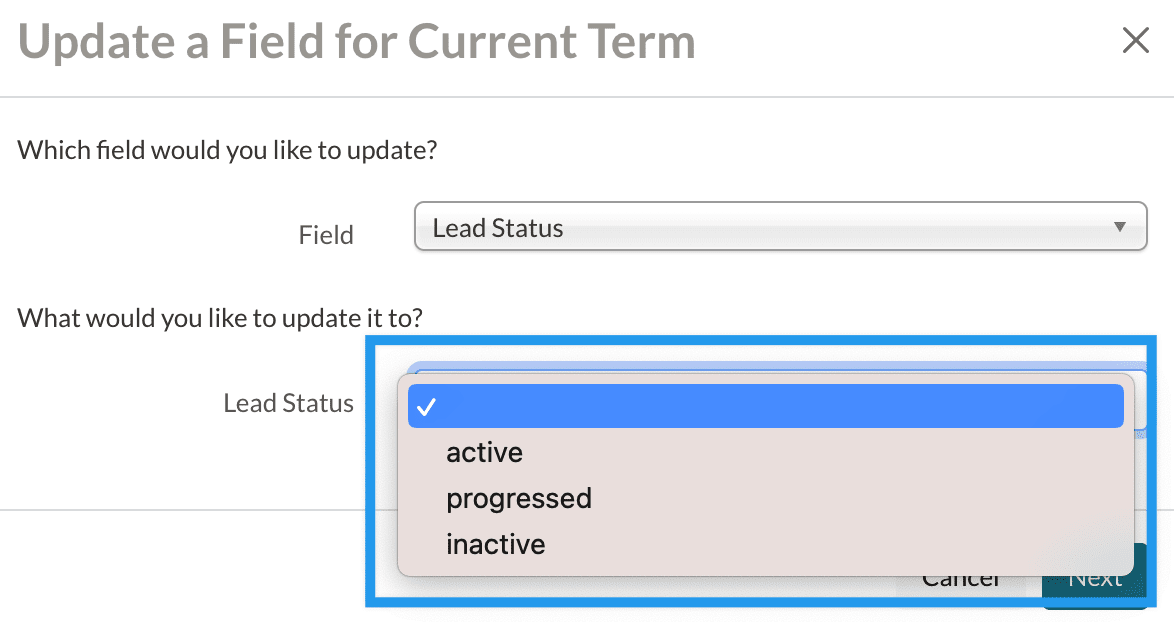
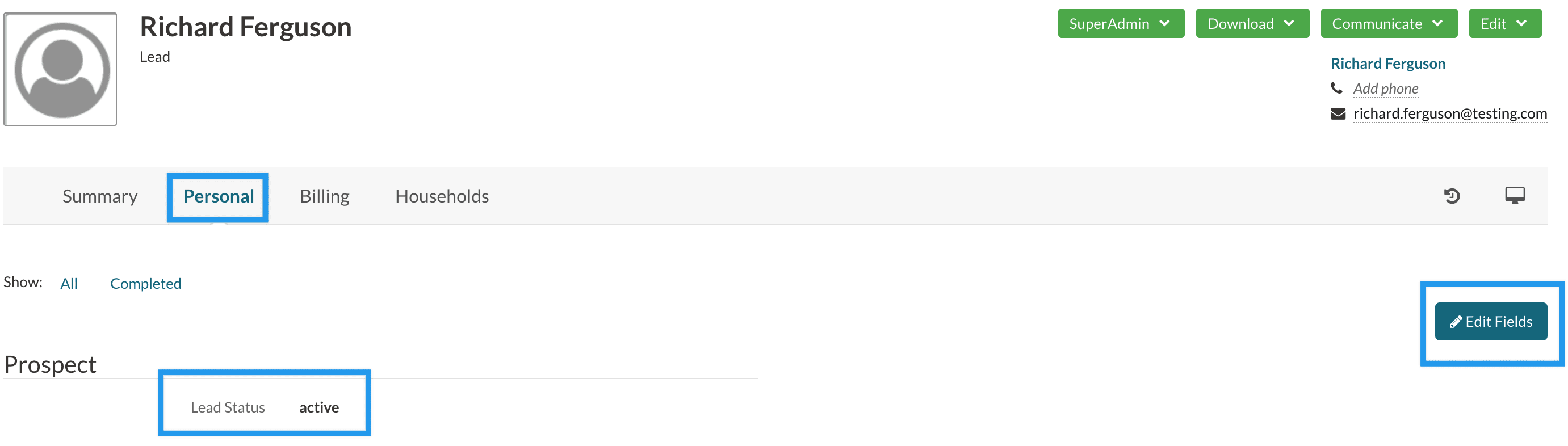
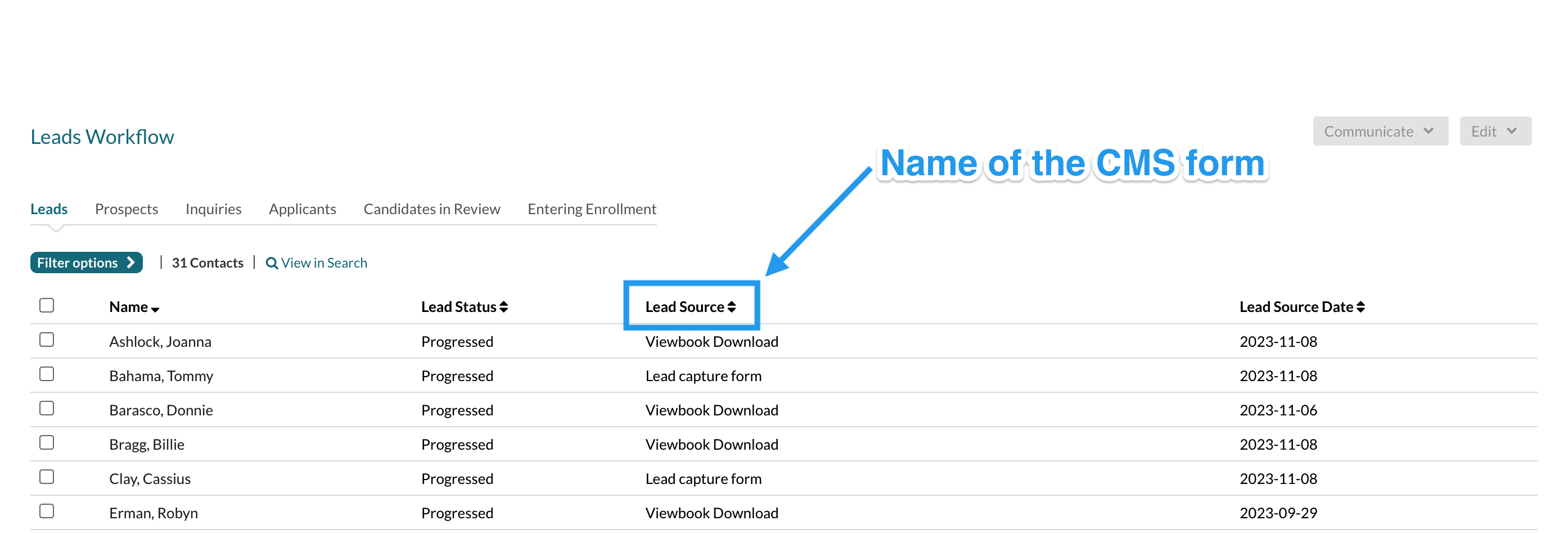
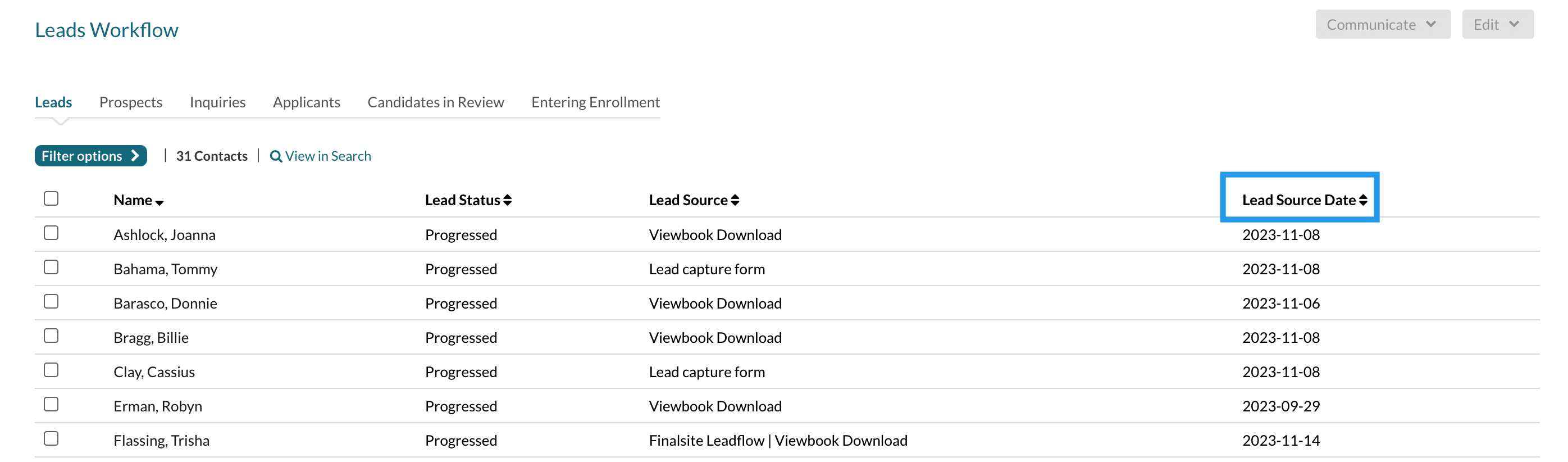
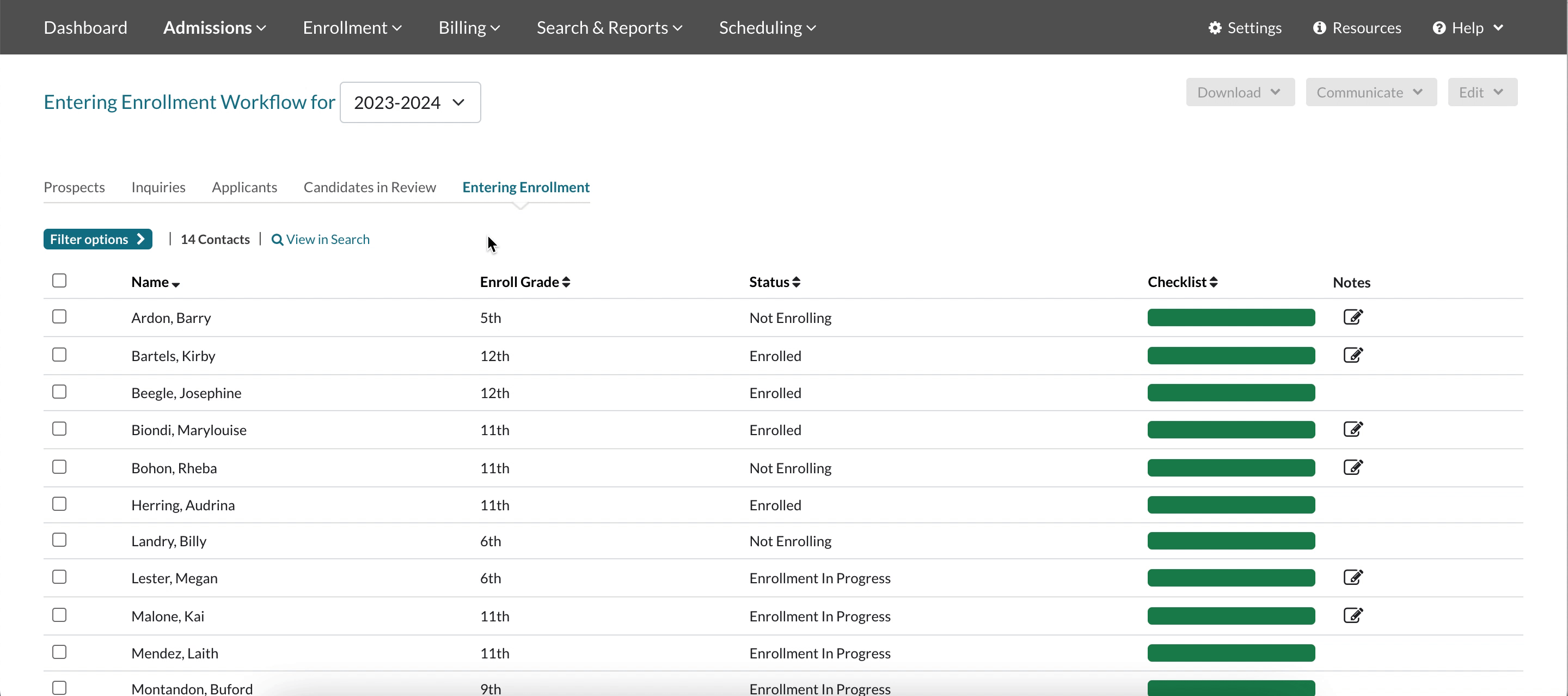
Comments
0 comments
Article is closed for comments.