Overview
Leads generated from a composer form on your school's website (CMS) can be converted into leads on the EMS side.
Important: Grades and Terms
The format of your terms and grades must exactly match in CMS and EMS in order for the Leadflow form to work.
For example, if the grade choice in EMS is listed as "1st", you must use "1st" and not "first" as a field choice in the CMS form.
Don't alter the terms or grades within your EMS site to match the values on the form. Instead, alter the CMS form to match the values in your EMS site. This helps avoid potential problems, as alterations to term or grade formats can impact various aspects of your EMS site.
You can check your EMS grades page under Settings > General > Grades and your terms page under Settings > General > Terms.
Getting Notified: When setting up your form on the CMS end, be sure to toggle on Send to Admin, that way, if there is an issue with your mapping, you'll be notified of it when a form comes through.
In this article
How to Enable This Feature
If you're interested in enabling this feature, please contact our Support team for the initial setup.
Leads in CMS
After the internal setup process has been completed, you can now create and configure a form in CMS module menu > Forms. Once completed, creates a “lead” that can be connected between the CMS and EMS.
Create a form
Open up Forms from the module menu.
Build a form with easily customizable fields that can solicit the information you need to bring a person into your system.
At a minimum, the connector form must include the following fields:
- Parent Name
- Parent Email
Additional fields that can be included and tracked are:
- Entry Grade (optional)
- Child Name (optional)
- Entry Year Name (optional)
Set form notifications
After adding your form fields, customize your form Submit options in the quick panel in the right column. Set Notification emails in the CMS Forms module so that the right people can stay looped in as soon as a form is submitted.
Configure form settings
Once your form build is complete and notifications set up, configure the Integration Settings which can be found by clicking on the Settings tab in a selected form.
Once in Settings, scroll past General and Payment settings to find the Integration Settings box. Toggle on Enable Finalsite Enrollment and match the Enrollment lead title with any CMS form labels used in this particular form.
Once settings are configured, Display or share your form so that anyone completing and submitting this form may then be connected to Finalsite Enrollment.
Leads in EMS
Workflow
Once you've enabled this feature and set one of your forms in Composer to map data into Finalsite Enrollment, whenever that form is completed, some of the data within the form will be transferred to Finalsite Enrollment (EMS) where it will automatically create parent and (if possible)* student records.
*Note: The data sent over is determined by what you have enabled in the CMS form setup.
What information can be passed over?
- Parent Name (required)
- Parent Email (required)
- Student Name (optional)
- Student Email (optional)
That info is used in EMS to automatically create parent and (if possible) student records.
- If only parent data is enabled for sharing, only a parent record is created in EMS.
- The parent is created with the role of Lead.
- If parent and student data is enabled for sharing, both parent and student records are created in EMS.
- The parent is created with the role of Lead and the student as a Prospect.
Where the Parent/Student can be found in EMS once they are created
Students/Parents created this way are trackable within the following places on your site:
-
Leads Workflow Page: (Admissions > Students in Admissions > Leads)
- This tab will list all parents who have been created through a Leadflow Form.
-
Leads Report: (Search & Reports > Admissions Reports > Leads Report)
- This report shows each Lead Source (CMS form name) and the number of students generated from it, separated by status.
Columns Within the Report:

- Leads Source: The CMS form name.
- Lead: The number of parents created by the form.
- Prospect through Enrollment: The number of students tied to that lead in any of those statuses including any siblings added to the initial student.
-
Prospects Page: (Admissions > Students in Admissions > Prospects)
- This tab lists all prospects (including the students who are created through a Leadflow Form).
- This tab lists all prospects (including the students who are created through a Leadflow Form).
-
Dashboard:
- Within the Dashboard of your site, you can filter your funnel by Lead Source (CMS form name).
- Note: The Funnel only displays data for students who have progressed into the workflow, i.e. it doesn't show your prospects, only inquiry and onwards.
- Within the Dashboard of your site, you can filter your funnel by Lead Source (CMS form name).
Important: Keep in Mind
- Communication plans are not available for leads and prospects at this time.
- Communication must be manual until a student enters the 'Inquiry' Phase.
Lead Status
The Lead Status is one of the columns you'll see on the Leads Workflow page (Admissions > Students in Admissions > Leads).
This is the status given to your Leads allowing you to track them. There are three statuses for Leads.
-
Active: Once a form is submitted and the record is created in EMS, the Lead (parent) will have an Active status.
- If a student is sent at the same time, the Lead will automatically show as Progressed rather than Active.
- Progressed: The Lead will have the status of Progressed whenever a student is added to them (or if they are imported with a student).
-
Inactive: If you'd like to mark a lead or group of leads as inactive, you can do so manually within their record by editing the Lead Status field under the Personal Tab. You can also update their status to inactive in bulk on the leads list page by using edit > update a field.
- See the box below for the detailed steps on how to change this status individually or in bulk.
Can I manually update the Lead status?
Yep!
You may wish to mark some leads as inactive if you haven't heard back from them in a while. Expand each dropdown to learn how.
- From the Leads page, select one or more of the Leads.
- From the Edit menu, select Update a Field.
- Search for Lead Status.
- Select the new status from the dropdown menu.
- Select Next.
- Select Update to confirm and submit the update.
- Navigate to the Lead (parent) record by searching for their name or clicking on their name on the Leads Workflow page.
- On their record, select the Personal Tab.
- Select Edit Fields.
- Update the status to Inactive in the dropdown for the Lead Status field.
- Select Save Edits.
Lead Role
The role of Lead is an out-of-workflow role that is assigned to parents or guardians who are added to EMS through a Leadflow form.
- The role is automatically applied to any parent that is brought in through a Leadflow form.
- Parents/Guardians with the role of Lead will appear in the Leads workflow list under Admissions > Students in Admissions > Leads.
- If the role of Lead is removed from a parent/guardian they will no longer appear in the Leads Workflow list.
To learn more about roles and statuses, please check out this article: Roles & Statuses Explained
Yep!
Here's how to do that:
- Navigate to the Lead (parent) record by searching for their name or clicking on their name on the Leads Workflow page.
- Select Edit.
- Select Change Role.
- Select or De-select Lead.
- Select Save Changes.
You'll see a green confirmation box letting you know that the role was changed successfully.
What's the difference between a Lead and a Prospect?
Leads and Parents are both considered Roles in Finalsite Enrollment. A role defines the type of contact in the system. For example, the role of "Parent" identifies anyone in the system who is a parent.
The main difference between a Lead and a Prospect is that a Lead is a Parent while a Prospect is a Student.
- Leads represent parents that have been added to Finasite Enrollment through a Leadflow Form.
- Prospects can be students brought over from a Leadflow form, but they can also be imported into your site or added through the Quick Action menu.
Lead Source and Lead Source Date
- The Lead Source is the name of the CMS form submitted by the lead (parent).
- You can see this data on the Leads Workflow page (Admissions > Students in Admissions > Leads) and the Leads Report (Search & Reports > Admissions Reports > Leads.)
-
The Lead Source Date column displays the date that a lead comes in from CMS.
- You can see this data on the Leads Workflow page (Admissions > Students in Admissions > Leads.)
-
Good to know: If a duplicate lead comes in and is merged, the oldest (original) submission date will show.
Finalsite Enrollment Leads Workflow Page (Admissions > Students in Admissions > Leads)


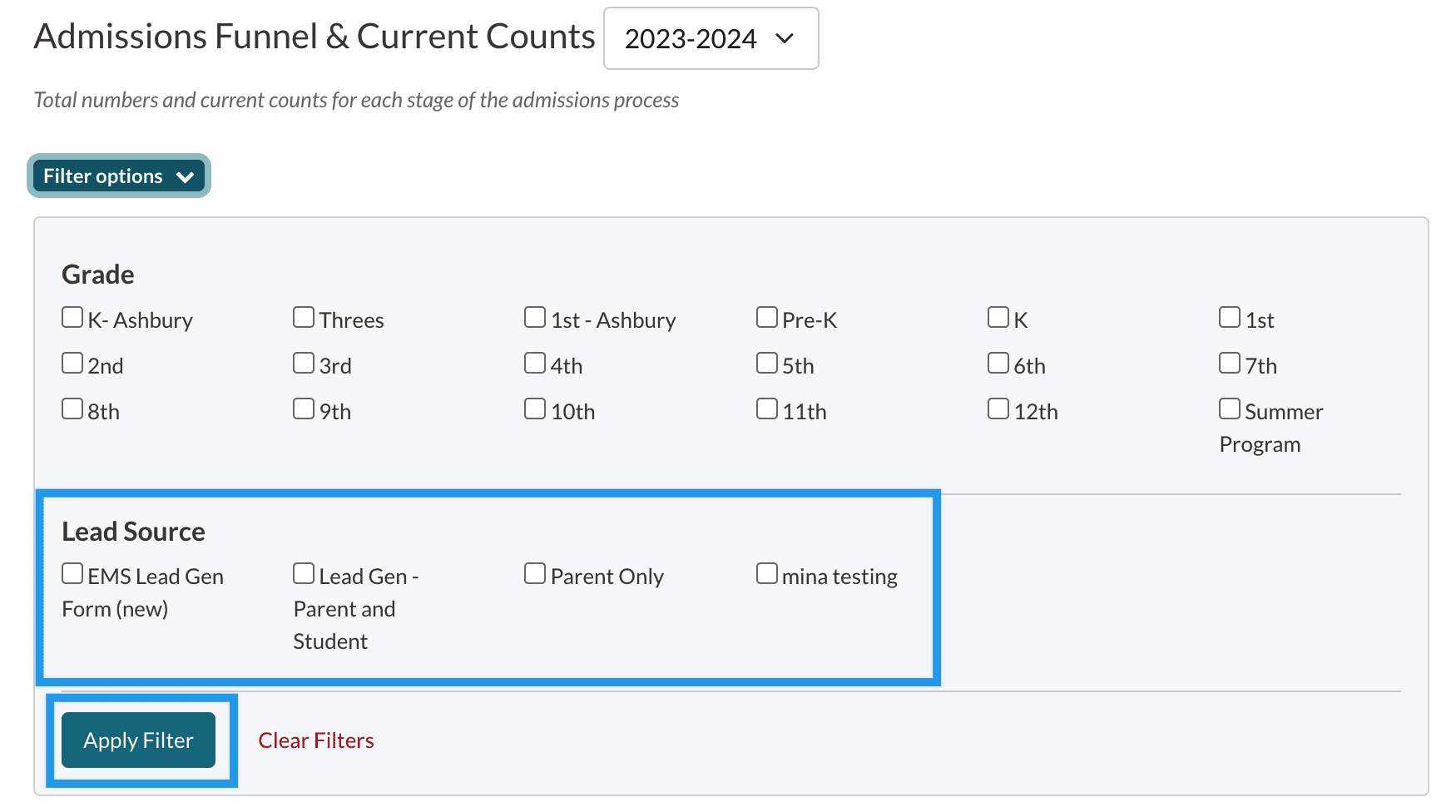
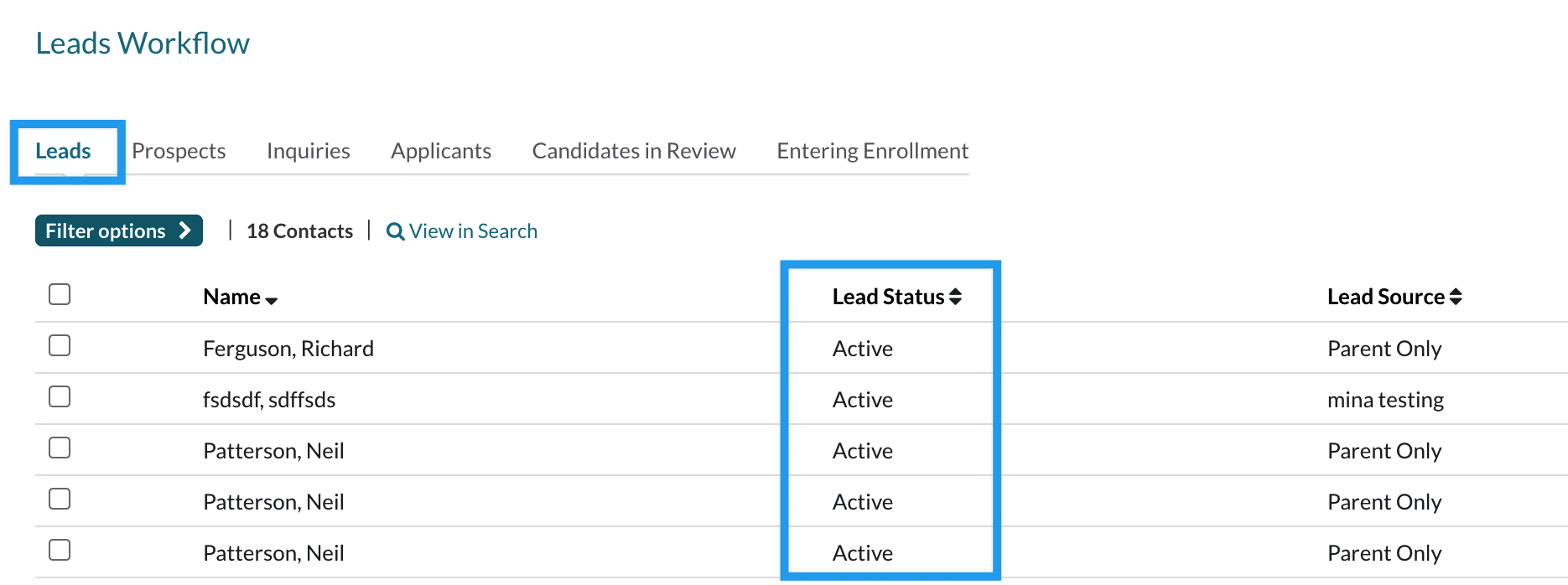
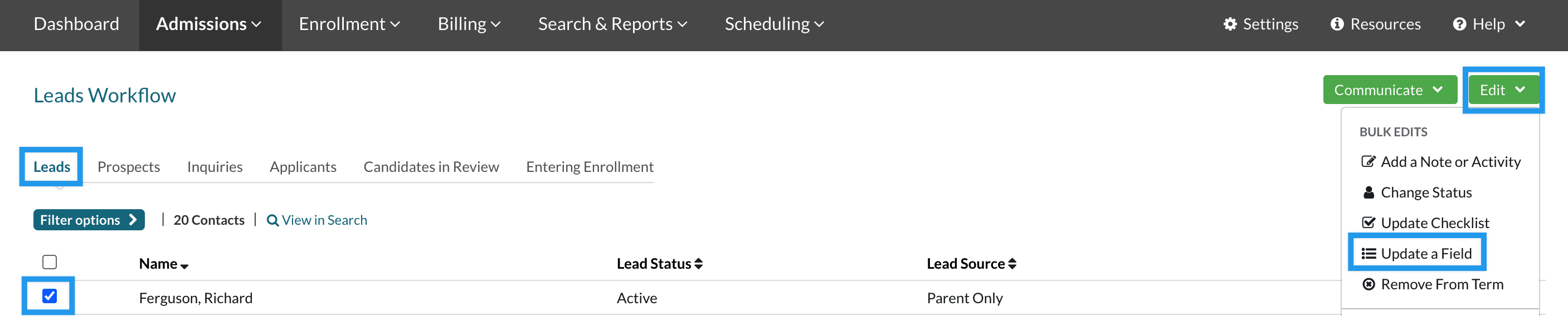
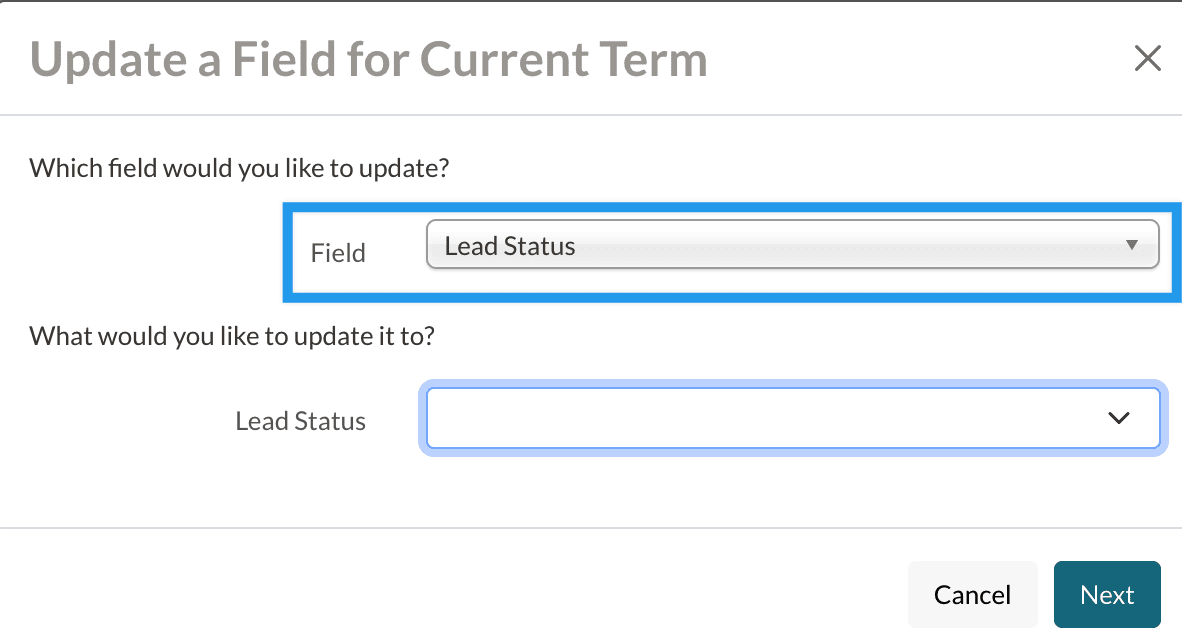
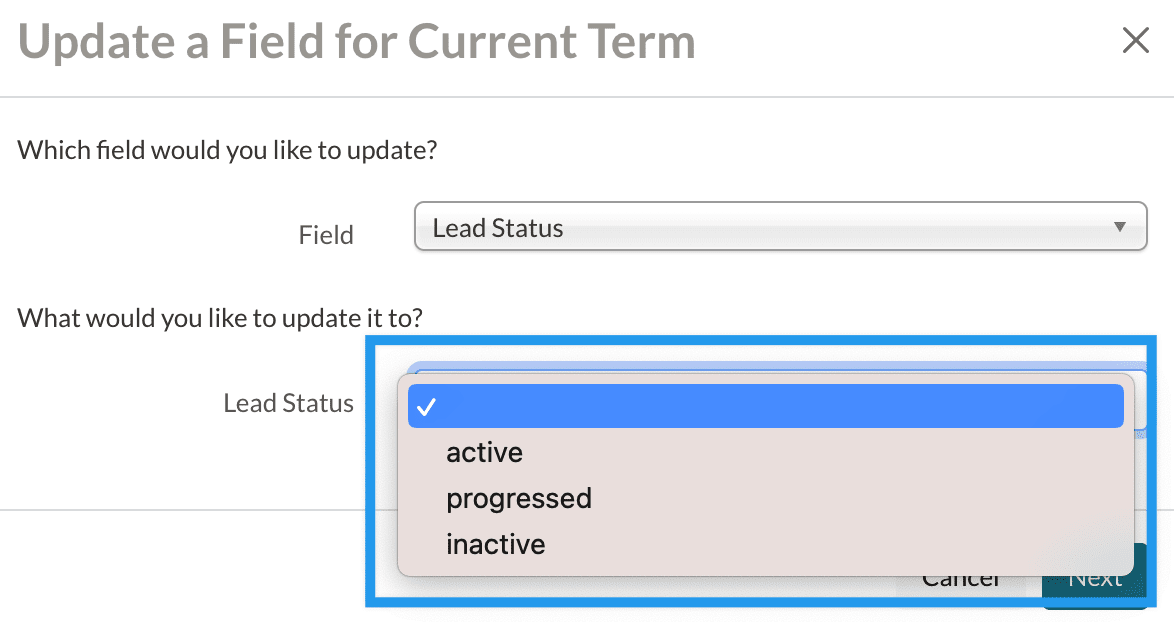
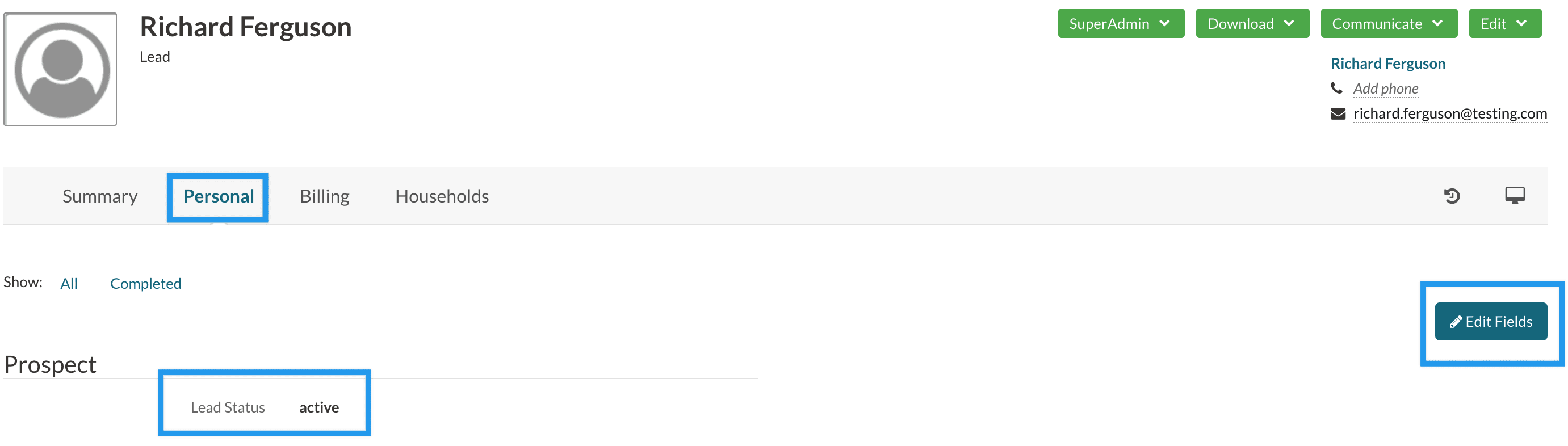
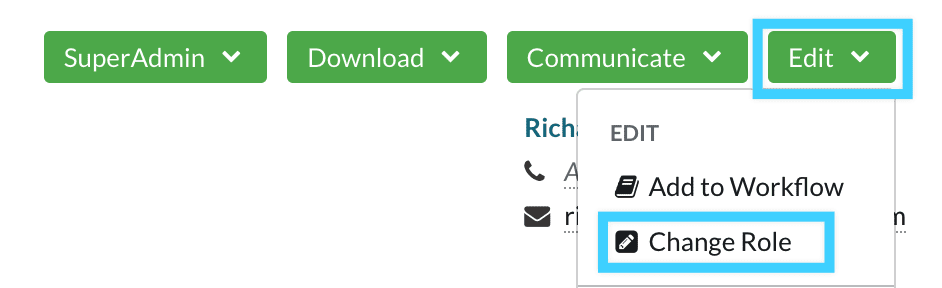

Comments
0 comments
Article is closed for comments.