Overview
Calendar Event searches can be used to find contacts who are registered for an upcoming appointment on a calendar, or who were registered for an event in the past. Please note that this search criteria does not track if someone actually attended an event - only that they were registered for it. You would need an attendance sheet at the event, and then manually mark the associated calendar checklist item as complete in bulk from the saved registration search/report. Attendance can then be searched by using the checklist item complete search criteria.
In this article
- How to Create a Calendar Registration Search
- Duplicate Appointment Bookings
- Appointment & Schedule Fields
- Example Search Scenarios
How to Create a Calendar Registration Search
To get started, click on the Search & Reports tab at the top of your Finalsite Enrollment site.
To search by a calendar event, you will set the following criteria:
-
Search criteria type: "Calendar Event".
-
Select a specific calendar from the list.
-
Select "is scheduled" or "is not scheduled".
-
Select the desired date or range to search from the list of options provided.
Please note: "Week" date options are defined as Monday through Sunday.
Duplicate Appointment Bookings
If a parent has signed up for an appointment more than once, you will see both appointment slots listed in the event search under the date column. You can manage duplicate bookings from the student's checklist in their contact record.
Appointment & Schedule Fields
After you've set your calendar search criteria, you may want to display appointment details and/or schedule information. Here's how to pull in additional information that was collected as part of the event sign up.
- Select Change/Display Columns in the upper right of your search results.
- Open the Calendar option under the Grouping section.
- Select a calendar.
This populates fields with information related to that specific calendar. Select your desired fields and click apply to pull them into a search.
Read below the example to learn about what kind of information each of the fields you see will pull in.
-
Appointment Contact Fields: These are used for all event registrations through forms, public calendar links, and checklist item registration.
-
Internal Note: This field only displays to Admins when booking a contact for an event through the Admin side of the checklist. Parents will not see any content entered in this field.
-
Schedule Appointment Text: This is an optional field that's available for each schedule so that you can set customized text or messaging for each schedule. It's also available as a merge field that can be added to your event emails.
-
Schedule Name: This field displays the name of the schedule.
-
Schedule Video Conferencing Link: This is an optional field that's available for each schedule so that you can set a custom video conferencing link for each schedule. It's also available as a merge field that can be added to your event emails.
-
{{calendar_name}} Date: This field displays the appointment day, month and date, and start/end time.
Want to learn more about User Schedules? Read our article on Creating & Using User Schedules.
Example Search Scenarios
1. Find Applicants who have a parent interview scheduled this week.
With this search, you could then add columns for Parent 1 name and phone number to create a directory or contact list.
2. Find all current Inquiries that have a Tour Date scheduled next week.
With this search, you could then prepare name tags in bulk (using the 'Generate Labels' option in the Communicate menu) and any other materials needed for the tour.

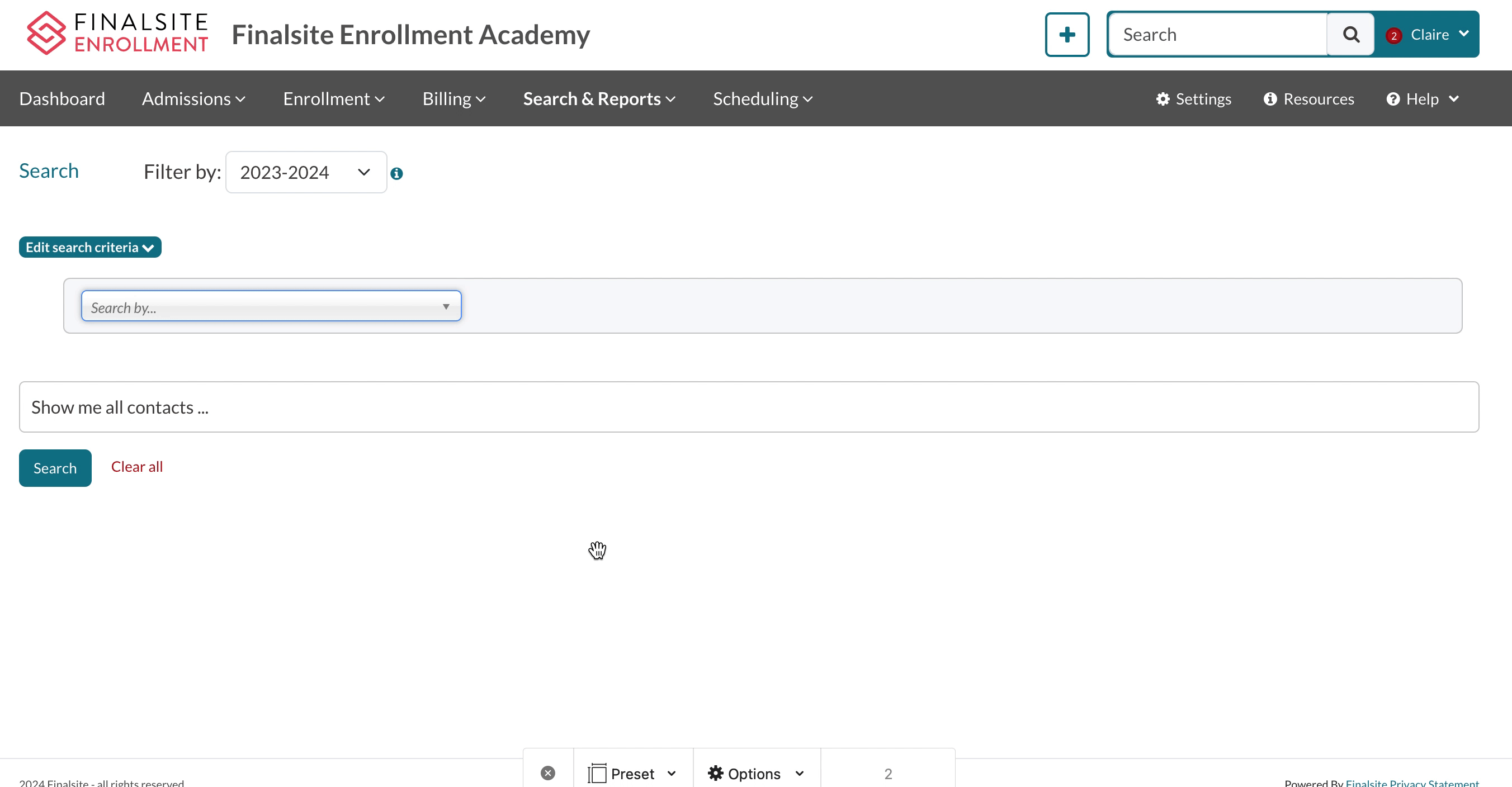
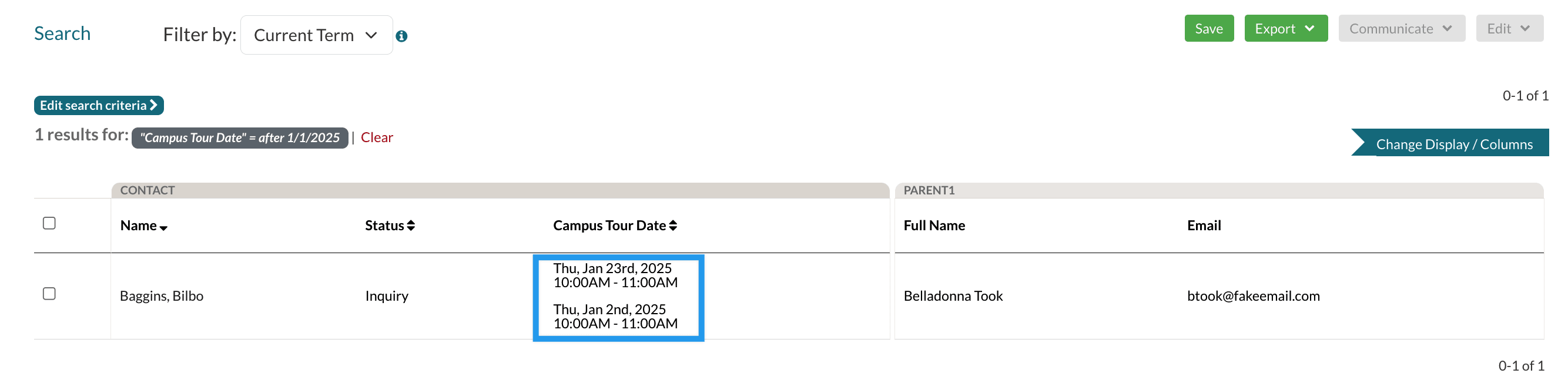
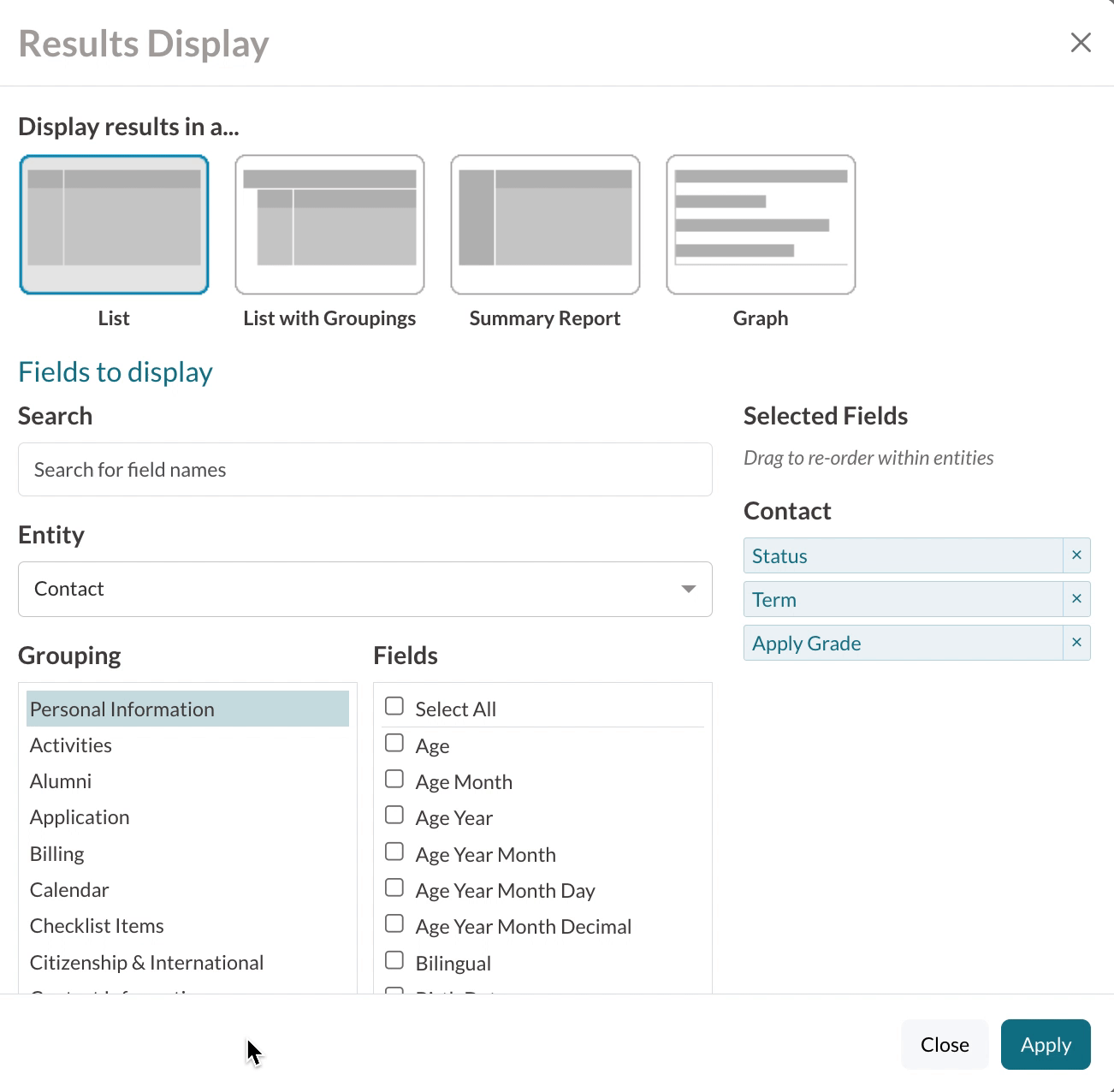
Comments
0 comments
Article is closed for comments.