Overview
Parent/Guardian records with Billing ledgers attached to them can be merged or deleted if necessary.
In this article
How to Merge Billing Records
Who can access this feature?
Admin Account Types: Only System Admins + Admins can merge contacts.
Permissions: Data
Within Settings > Fields & Data > Duplicate Contact Matching you can merge duplicate records, this includes records that have Billing ledgers/accounts attached to them.
Merging an account with Billing
- Navigate to the Duplicate Contact Matching page, Settings > Fields & Data > Duplicate Contact Matching.
- Select Resolve next to the contact you wish to merge.
- Within the Resolve Duplicate dialogue box you will be able to review the data related to the contacts as well as their current, next and total balances.
- If you'd like to continue with the merge select Yes, merge them!
- Select whether you wish Contact 1 or Contact 2 to take precedence in the merge.
- The contact you select as the winning record will be the one whose information the system keeps in the case of conflicting data.
- The contact you select as the winning record will be the one whose information the system keeps in the case of conflicting data.
- If the merge is successful, you will see a pop-up alert letting you know. The pop-up says, "Duplicates merged successfully."
- If you are unable to resolve the merge, you may try using the Duplicate Check and Merge option, or, contact our support team for help.
Ledger Behavior
The ledger of the contact that you selected to take precedence will be updated with all of the data from the duplicate ledger. The items will appear exactly as they were on the duplicate ledger, including posting to the same date and term that the charge was added in.
The Audit tab will also be populated with all of the data from the Audit tab of the ledger that was merged into the remaining record.
Additional Important Notes
- The system allows Billing records to be merged using the bulk merge feature within the Duplicate Contact Matching Page. We recommend that you always use caution when opting to merge duplicate records in Bulk, especially Billing records. Other than manually correcting the issue by creating a new record for the merged individual and manually adding all lost data, there is no way to undo a merged account.
- You can also merge duplicate Billing records manually through the Duplicate Check & Merge Page. (Settings > Fields & Data > Duplicate Check & Merge) Click here to read more about the process of merging records from this page.
Please see this article for more detailed information on the Duplicate Contact Matching page and please refer to this article for more detailed information on the Duplicate Check & Merge page.
How to Delete Billing Records
Who can access this feature?
Admin Account Types: Only System Admins + Admins can delete contacts.
Permissions: Any
It is possible to delete a contact that has a billing account, however, the contact must be able to meet certain criteria for this to be allowed. To be deleted, the contact must:
- Not have any Electronic Payments attached to their ledger.
- Be set to 0% financially responsible in the current term and all previous ones for all students that they are connected to.
Please keep in mind that this action can not be undone and it will permanently remove all data directly associated with the record. If there is a duplicate record that you are trying to resolve, merging the two records might be a more suitable option to preserve all data.
Removing the percentage of financial responsibility
If the contact has a percentage of financial responsibility assigned to them, you will need to start by setting them back to zero in all terms that they hold a percentage in. This is accomplished within the Parent Portal Access tab of the student's record.
- Open a tab with all students that the parent/guardian is attached to.
- Percentage is assigned on a per-student basis, so, you will need to clear the percentage on all students that the parent is attached to.
- Percentage is assigned on a per-student basis, so, you will need to clear the percentage on all students that the parent is attached to.
- Navigate to the Parent Portal Access of each student.
- Within this tab, click on any of the percentages in the FIN. SPLIT column.
- For each term necessary, set the parent/guardian you wish to delete to 0%.
- You must move the percentage of the financial split to another payer in the process.
- At least one of the remaining parent/guardians must retain a percentage of financial responsibility, whether you move 100% to another payer or split the responsibility between remaining guardians.
- You must do one term at a time, setting the parent/guardian to 0% then saving the change by clicking Submit, and then repeating the action in any other term that the parent holds a percentage in.
- If they are already set to 0% in all of the terms, no action is necessary.
- You must move the percentage of the financial split to another payer in the process.
- Repeat this process on all students that are attached to the parent/guardian.
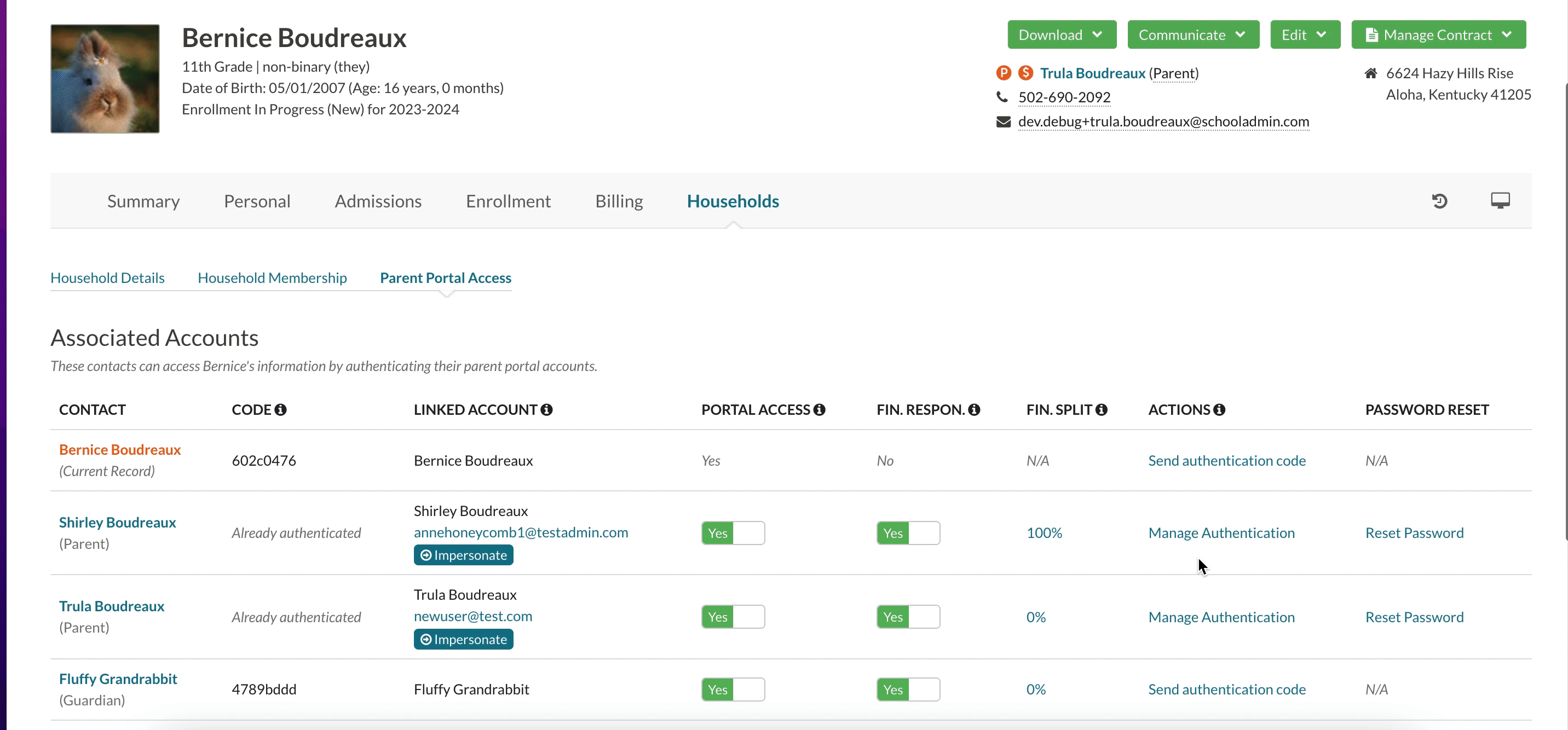
Deleting the contact
To delete the parent/guardian, you must navigate to their record and use the Delete Record option from the Edit menu.
Deleting a record does not transfer any of their Billing items to any other record nor does it save any of the data on the deleted account. Please review the ledger of the parent/guardian before attempting to delete their record as you may need to transfer outstanding charges or other ledger records to the ledger of another parent/guardian.
- Navigate to the parent/guardian's record.
- Select Edit > Delete Record.
- Select Confirm within the Are you sure? dialogue box.
- If the deletion is successful, you will see a confirmation message appear in a green box.
- If the account can not be deleted, you will see a red box with a note with the reason that the account can not be deleted.
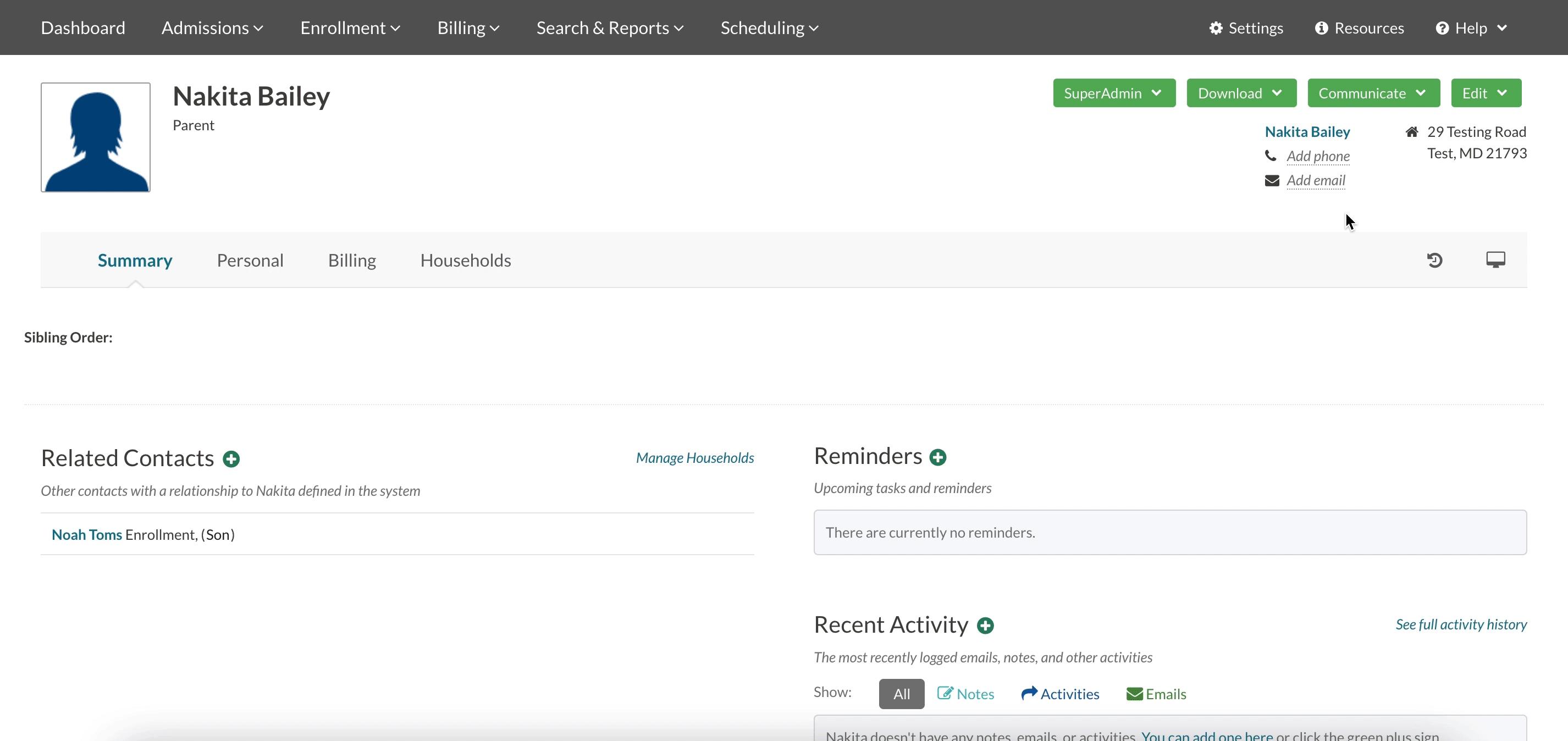

Comments
0 comments
Article is closed for comments.