Overview
Granular Permissions allow you to hide information on your site based on the permission level of the individual user.
You can set granular permissions within Email Templates and Checklist Items. Adding these permissions allows you to control who can see/edit/view the item and the data related to the item.
Within this article, you can read more about how these permissions function and how to enable them on Checklists and within Email Templates.
In this Article
About Permissions
Finalsite Enrollment offers the ability to add permissions to individual accounts. Enabling permissions gives users access to different components of the system. Each permission level designates what the admin/user has access to when they log in.
You can read more about the different permission options for accounts in our Admin Portal Accounts: Permission & Access Controls article which contains links to full articles about each separate Permission.
Granular Permissions are permissions that you can attach to Email Templates and Checklist items to designate which Admins can/can't interact with them.
Real World Example
You have a checklist item on your admissions checklist where you allow students to upload their Immunization records. You'd like the student's medical information in these checklist items to be confidential in your site, only accessible by admins with Medical permissions.
Setting the checklist item with the Medical Permission option will enable you to do this.
Now that you have set Medical Permissions to this checklist item, the data held within the checklist item (which, in this example are immunization records), will only be visible to admins who have Medical Permissions enabled on their account.
Granular Permissions in Email Templates
About Granular Permissions in Email Templates
If an email template has a permission set, only admins with that permission will be able to:
- View or edit the template under Settings > Communication > Email Templates.
- Send that template to a recipient.
- View the sent communication on the contact record, sent email page, and failed email page.
Setting Granular Permissions in Email Templates
- Within the Email Templates page, select Edit on the template of your choice. The Email Templates page is found under Settings > Communication > Email Templates.
- Within the Permission Set dropdown, you can add multiple permissions or leave it blank. If you leave it blank, the email will be visible/managed by all admin regardless of permissions set.
- Select Save to submit your update.
Granular Permissions in Checklist Items
About Granular Permissions in Checklist Items
If a Checklist Item has a permission set, only admins with that permission will be able to:
- Edit the checklist item under Settings > Checklists > Inquiry/Admissions/Enrollment.
- View/Access/Download the information within the checklist item from the Student's Checklist on their contact record.
- Access/Download the item from the File and Document Submission History Section of the student's contact record.
-
Access protected checklist files via the bulk download page via the student record or list pages.
- Check/Uncheck items with permissions set to them.
Please note: Granular permissions are not able to block the following:
- The ability for readers to view the item within the Review Module.
- You must have the account type of System Admin or Admin or be assigned as a Reader to view the Student's Review tab on their record.
- The ability to view/download the item while impersonating a parent.
Setting Granular Permissions in Checklist Items
- Within one of your Checklist Item pages, select Edit on one of the items. The Checklist Item pages are located under Settings > Checklists > Inquiry/Admissions/Enrollment.
- Within the Permission Set dropdown, you can add multiple permissions or leave it blank. If you leave it blank, the email will be visible/managed by all admin regardless of permissions set.
- Select Submit to save your changes.


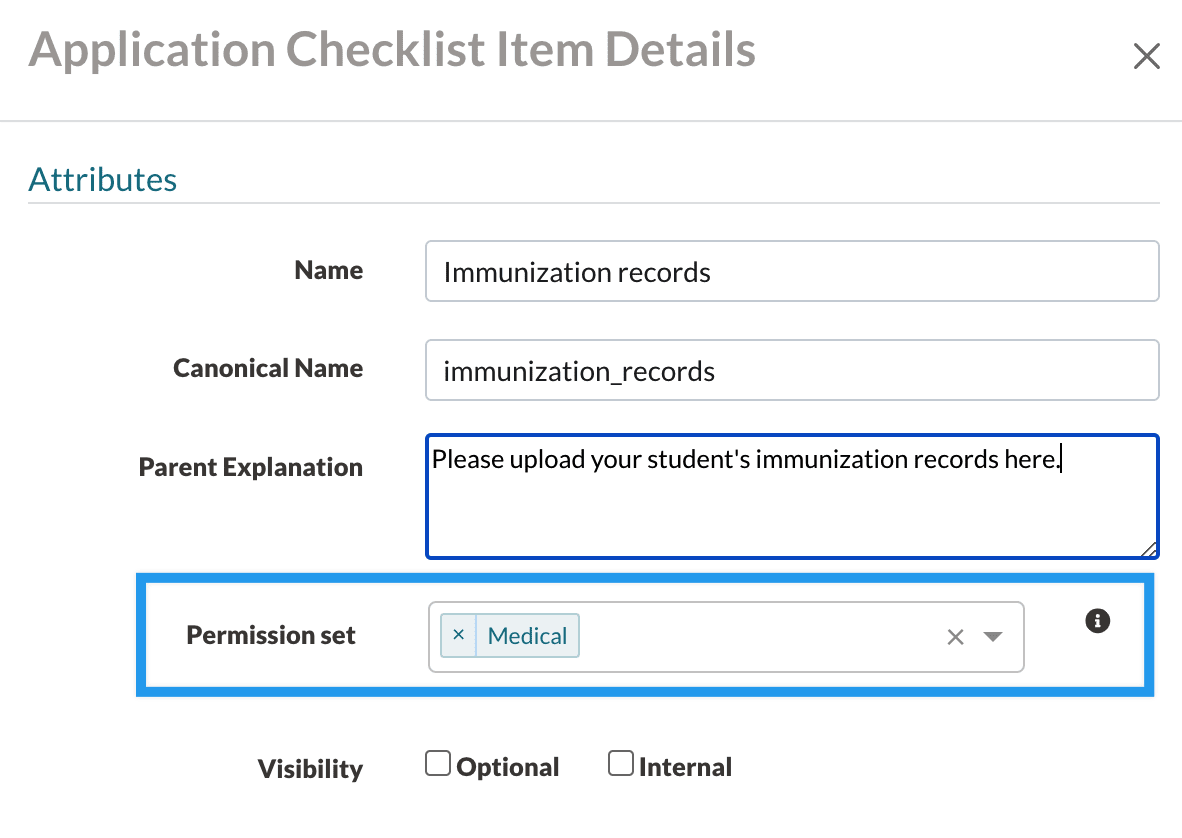
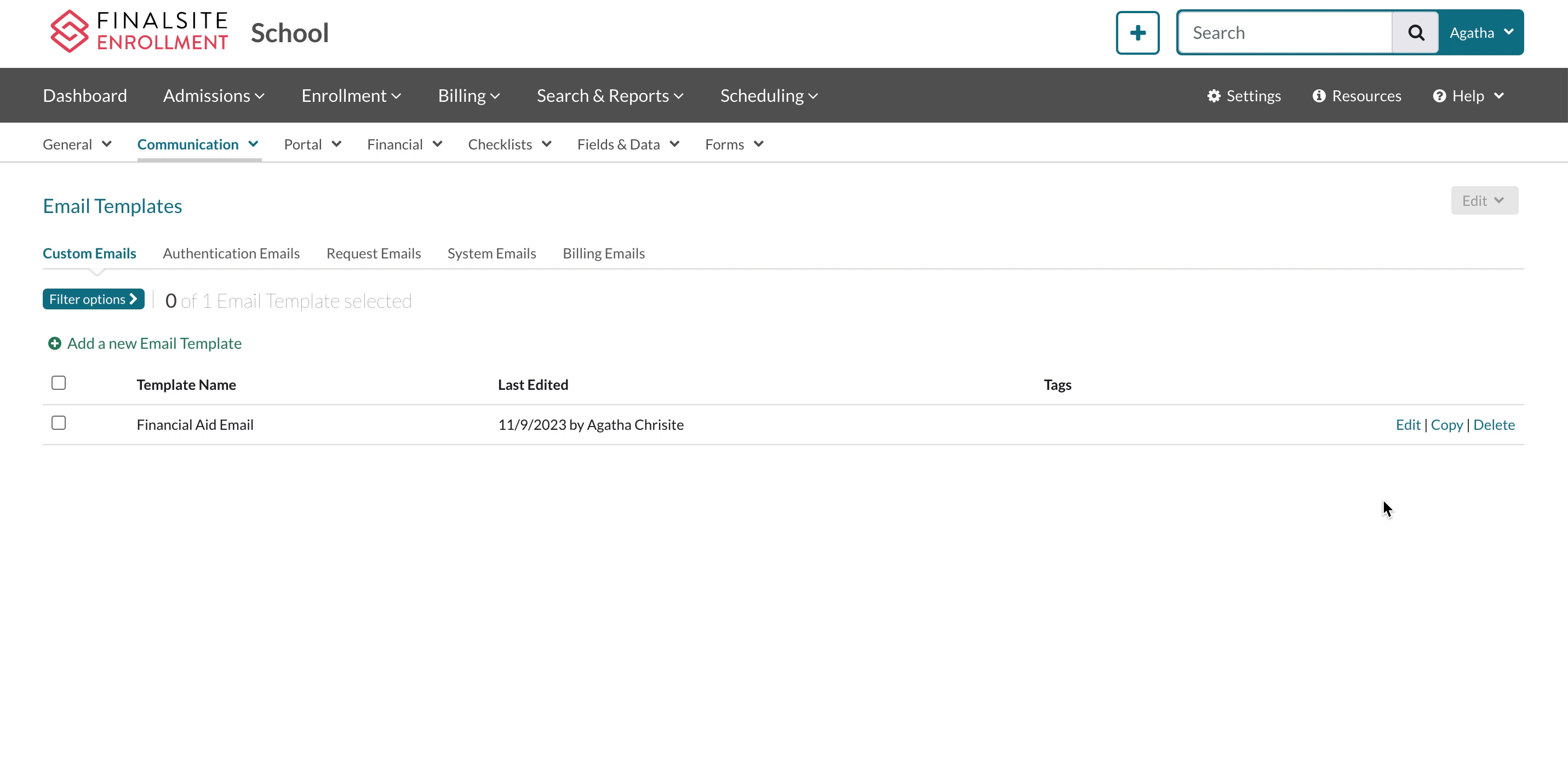
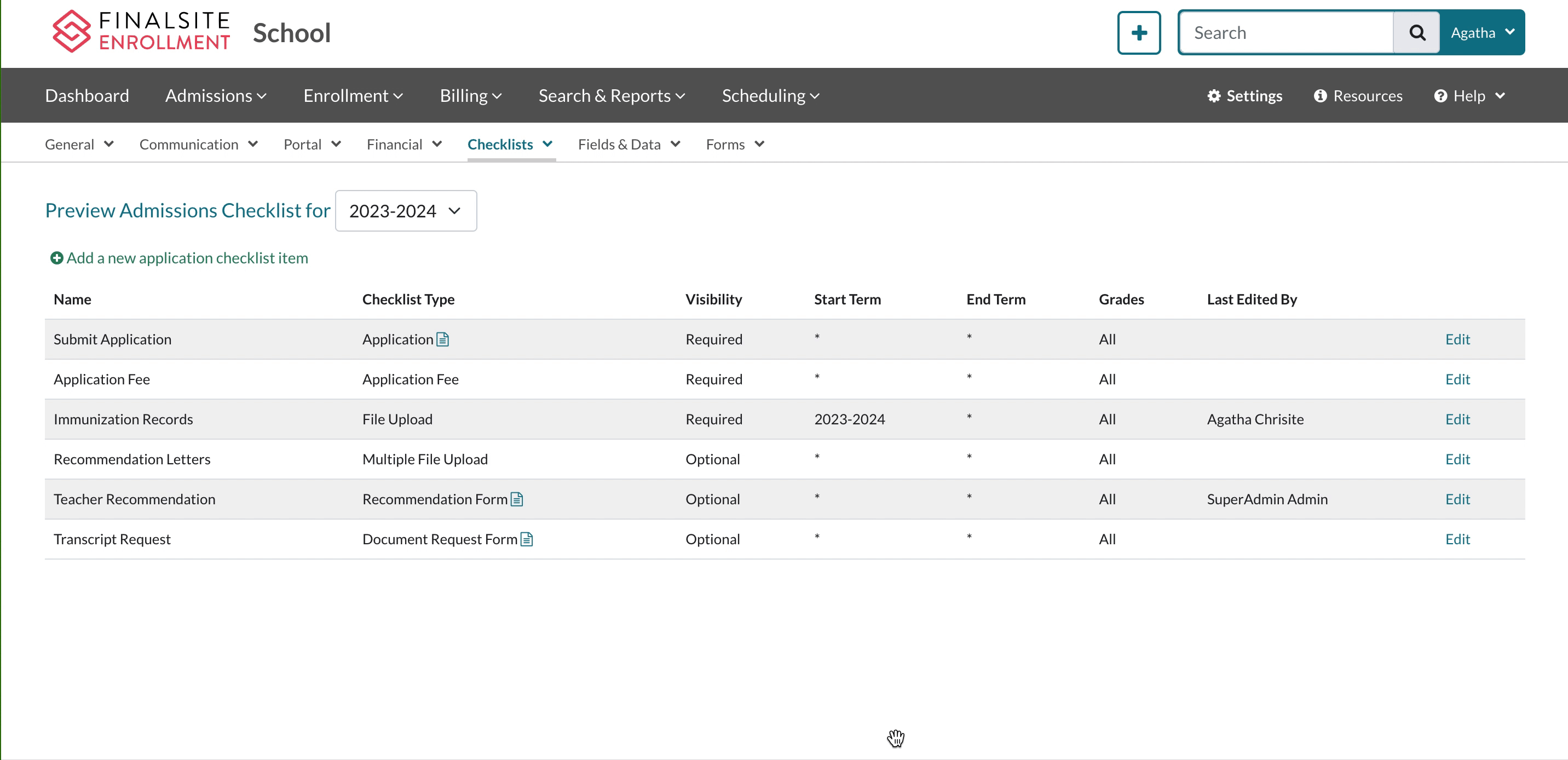
Comments
0 comments
Article is closed for comments.