Overview
You can link calendars to checklist items so that families can sign up for events right from their checklist! In this article, we'll walk through the steps of setting up a calendar checklist item!
Important Reminder: Don't use Public Calendar links when sharing calendars with families that have already started the admissions/enrollment journey.
So...why shouldn't I use public links for students who have a checklist?
Public links create an inquiry form every time they are used to sign up for an event.
If a student with an Admissions checklist fills out an event sign-up from a public link, it creates an inquiry for them and, therefore, can result in duplicate records and mixed-up statuses! And anyway, for all students who have already applied, you can just have them sign up for events through their checklist.
Pop some Popcorn!
New to Calendars or need a refresher? Check out our quick learn video here. It's under 5 minutes!
In this Article
Link a Calendar to a new Checklist Item
Set up the calendar
Before setting up the checklist, you'll see to check a setting within the Calendar itself.
- Navigate to the Calendar (Scheduling > Calendars > Select the Calendar Name.)
- Open the Calendar Settings menu and select Edit Settings.
- Scroll to the Calendar Access section. Within that section, make sure that the following is selected: "Allow parents to book appointments via the checklist in the Parent Portal"
- Select Submit to save your changes.
Good to know: You may notice in the Calendar Access section, you have a couple of additional options:
- Allow parents to cancel and reschedule booked appointments in the Parent Portal: With this option, parents can manage canceling and rescheduling for events right through the parent portal. If you have enabled the notifications for calendars, you will receive an email if a parent reschedules their appointment.
-
Make calendar available through public link: This allows you to share the calendar via a link that can be posted on your website or in an email. This is meant for prospects and inquiries only.
- Remember: Do not send Public Links for students who have already applied! Students in the admissions and enrollment workflow should always be booking and scheduling events through their checklists.
- Allow parents to view schedules in the Parent Portal: You can make the schedule color and title parent-facing with this option. Read more in our Creating & Using User Schedules article.
See it in Action
Set up the checklist
Follow these steps to connect a calendar to your checklist!
- First, open your Admissions or Enrollment checklist (Settings > Checklists.)
- Select Add a New Checklist item.
- Type in a name for the checklist item (this is parent-facing.) The canonical name is an internal name and it will populate automatically.
- Enter a parent explanation. This is also parent-facing.
- If applicable, select a permission to determine which admin can see the checklist item.
- Select your visibility preference. (If it's required, leave box boxes unchecked.)
- For the Item Type, select Calendar. This opens the calendar dropdown menu.
- Set the terms. The Start Term tells the checklist item which term it should first start to appear in. The End Term tells the checklist item the last term it should appear in. You can leave the end term blank if you don't want the checklist item to expire.
- If there are specific grades that the Checklist item should appear for, select them by clicking on the Grades box.
- If you need a rule added to specify the student group this should appear to, contact support and we can help!
See it in Action
Parent Checklist Experience
When the family goes into their checklist, they can select the Schedule Appointment button. When they select it, they will be brought to the calendar where they can select and book their date for the event.
Good to note: If the schedule is parent-facing, the parent will first select which schedules they would like to display when viewing the calendar.
Families who register for an event through their checklist will have the option to add the appointment to their calendar by selecting "Add to my Calendar" in the Appointment Details modal.
If you've included the option to allow them to cancel and reschedule, they will also have those options in the checklist after booking.
Admin Checklist Experience
Within the student checklist, on the admin side, you will see the date and time of the appointment reflected after the student books it. You also have the option to reschedule and cancel the appointment. Clicking on View Appointment opens a pop-up that displays the appointment details.
Calendar Checklist Item Management
Notice in the image below that the checklist item is not marked as complete. Calendar checklist items do not get automatically checked off. They must be managed manually. This is by design because it allows you to use the item to track which students actually attended the event. After the event is complete, create an event search and use the bulk update feature to update the checklist items for students who attended.
Booking appointments for students
Did you know that you can book appointments for students right from their checklist? Learn how in our Registering Students for Events as an Admin article.
Duplicate Appointment Bookings
If a parent books a duplicate appointment for the event, both appointments will be displayed on their checklist. (They'll display on your end in the Admin-facing checklist as well.)
If you've allowed parents to cancel/reschedule appointments in the parent-facing checklist, they'll have the option to cancel/reschedule any of the appointments. In other words, if a parent has signed up for an event three times, they'll have the cancel/re-schedule option for all three bookings.

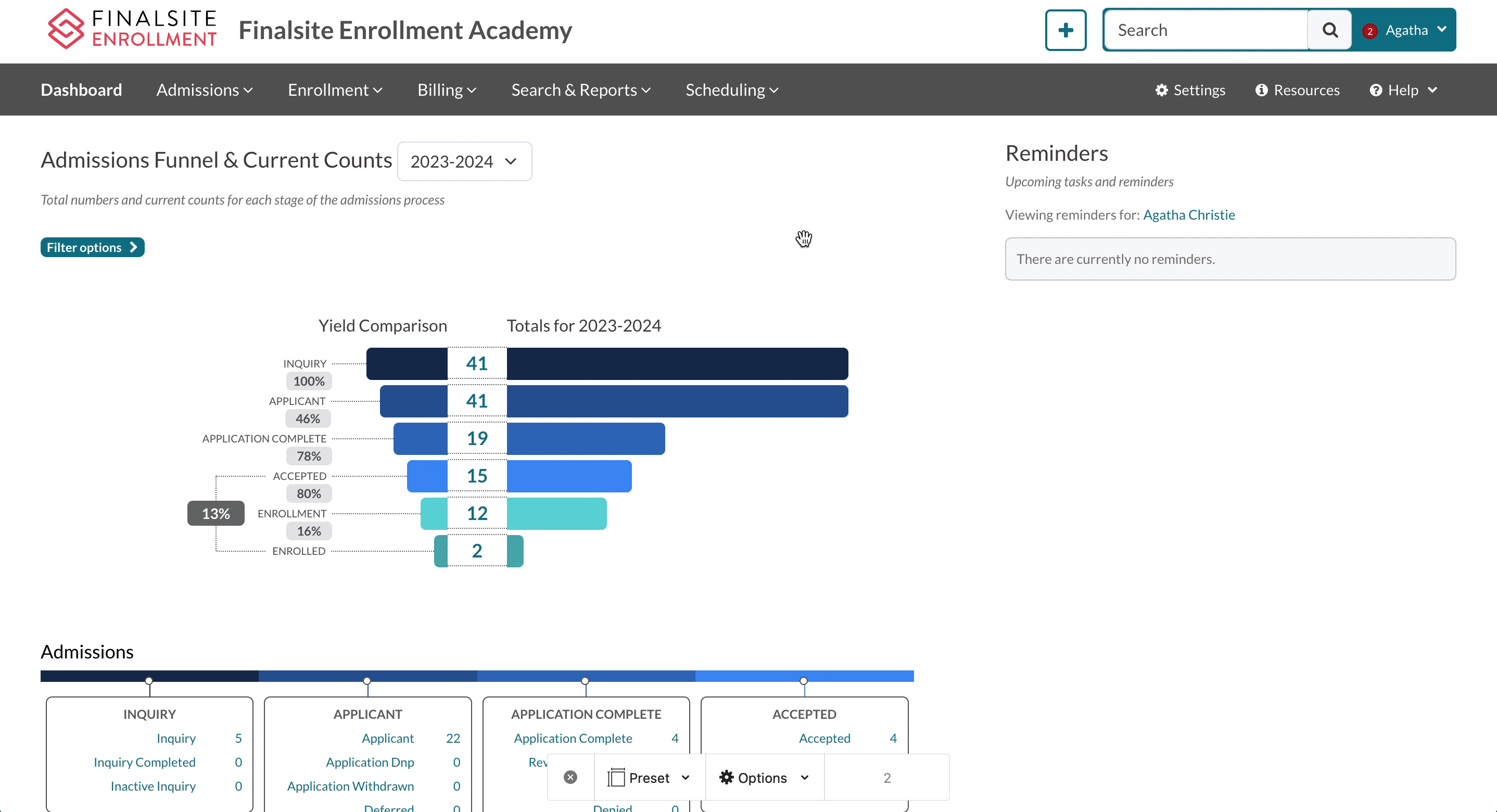
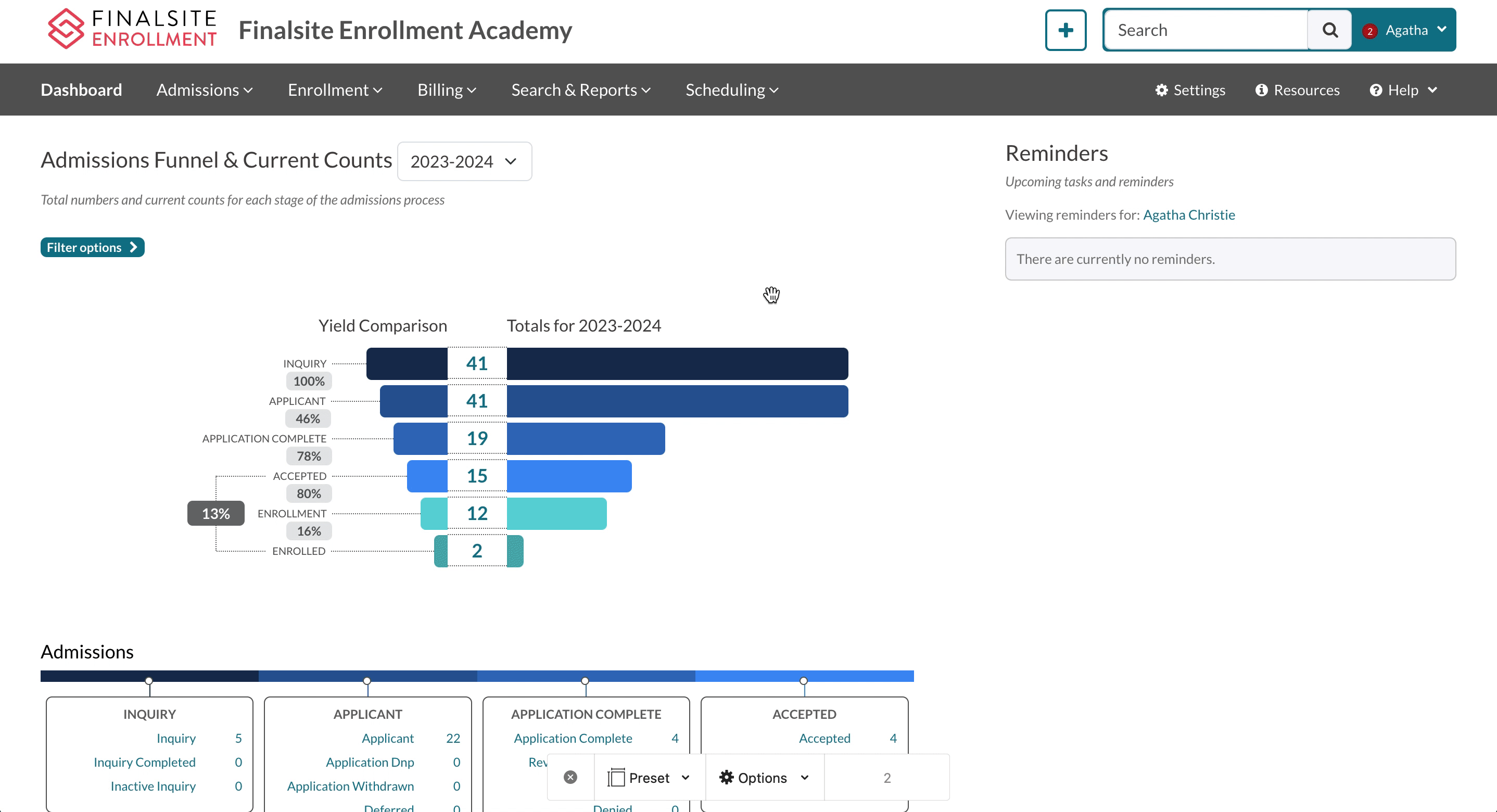
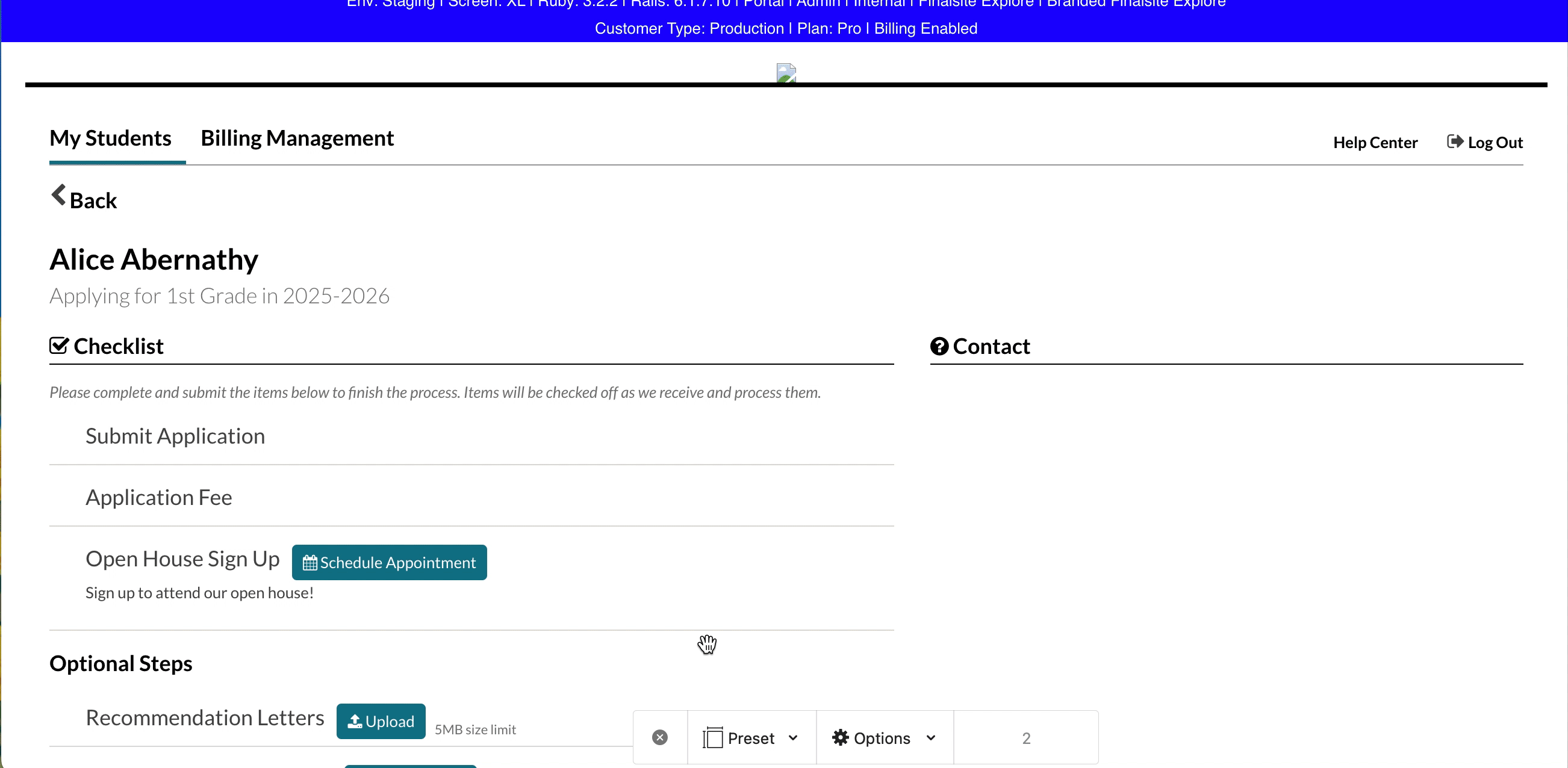
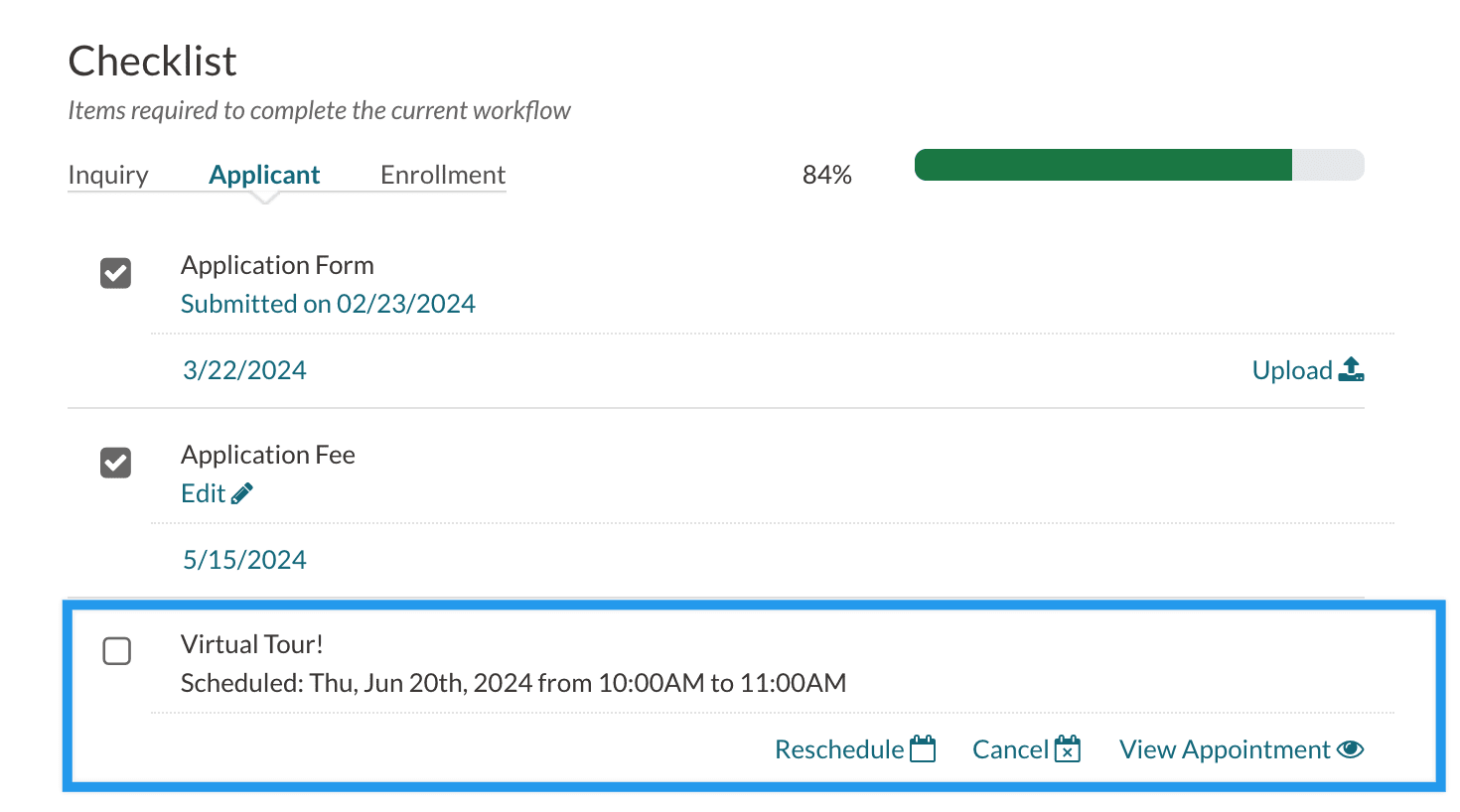
Comments
0 comments
Article is closed for comments.