Overview
Many schools that accept international students work with consultants or agents. These contacts are supported within Finalsite Enrollment so they can assist families with their Admissions process from beginning to end.
This article will go over how to add, manage, and communicate with Consultants in your Finalsite Enrollment system.
In this article
-
Adding Consultants
- Individually
- In Bulk
- Linking Consultants to Students
- Consultant Data and Searching
- Communicating with Consultants
- Managing Consultant Parent Portal Access
Adding Consultants
Adding Individual Consultants
You can easily add a new Consultant to your Finalsite Enrollment site by using the Quick Action (+) Menu in the upper right by your name. From this menu, you will want to select the 'Add Prospect or Consultant' option.
Type the consultant's first and last name in the boxes provided, then press the 'Enter' key as instructed. The system will search for potential duplicate records.
If any potential duplicate consultants are found, they will be listed and you can choose to view or update the existing contact at this time. You can also choose to 'Create a New Contact' if none of the potential duplicates match the new one you are creating.
For creating the new Consultant contact, you will want to set the 'Contact Role' to 'Consultant' and add a phone number. Then, click on the blue 'Add Contact' button.
The Consultant will now have a record in the system as an "out of workflow" contact.
Adding Consultants in Bulk (via Import)
If there are multiple Consultants that you want to add to Finalsite Enrollment, you may want to import instead of adding them one by one. To do so, you can follow these steps:
-
Download the Consultant Import Template.
-
Open the template in Excel and add the consultant information, one consultant per row.
-
Save your file as a .CSV.
-
Navigate to 'Settings' - 'Fields & Data' - Import Data Tool in your Finalsite Enrollment site and import the file.
Linking Consultants to Students
You can create relationships with consultees within the contact record. To navigate to the Consultant's contact record, click on the 'View' link upon contact creation or use the quick search in the upper right of Finalsite Enrollment to find them by name.
To create a relationship between a Consultant and a Consultee, scroll down to the bottom-left section of the contact record titled 'Related Contacts', then click the green plus (+) button to add a related contact. Please note: You can also create the relationship from the student's contact record within this same section.
Type in the first and last name of the contact you want to link and press the 'Enter' key to search for matching records.
Once the contact is found, select the 'Use this contact & link to the current record' option and set the relationship as 'Consultee'. Click the blue checkmark button to save it. NOTE: If you are setting a relationship to a Consultant within the student's contact record, you would set the relationship as 'Consultant'.
The relationship will be set and the contact records will be tied together as shown below.
Consultant Data and Searching
Export
You can not pull a search that brings in the student's name and the consultants that they are connected with, however, you can use an export to accomplish this.
Our Consultant Export is free and it's quick and easy for our team to add to your site.
You might even already have one!
- Check this under Setting > Fields & Data > Data Export.
- Select Run an Export
- Open the Export Configuration dropdown
- If you see, Consultant Export in the list, you already have one!
How to use
To use your consultant export, you need to use or create a search that pulls in a list of students you'd like to see this data on.
An example might be to pull in all students in the Admissions workflow, or all students in the Enrollment workflow, or both!
For an in-depth guide to running the actual export, check out our Data Export article.
Searches
Role = Consultant
To find a list of all of the consultants within your site, you can search by Role.
- First select All other fields in the Search by dropdown.
- In the field dropdown, select Role > is > Consultant.
Activity Type
Another option for searching Consultant data is to utilize Activity types and notes.
-
Create an Activity Item. Perhaps label it as something like "Consultant Communication" if you'd like to track your communications with Consultants.
-
Add a note. On the Consultant's record (or through a search), use the Activity type to label the notes you add to them.
- Bulk Updates including adding notes to the record can be accomplished within a search.
- Or, on the Consultant's record.
-
Use the data in a search!
- For Example: Search for everyone whose Role is Consultant AND Consultant Communication date is not Today.
- This would pull us a list of all consultants that you have tagged with the Activity Type "Consultant Communication" on any date other than today.
- You could also use the is identifier to search for tags labeled on today or another specific date.
- For Example: Search for everyone whose Role is Consultant AND Consultant Communication date is not Today.
Communicating with Consultants
When sending an email (either individually within a student's contact record or in bulk from a list page or search), you can choose to send communications to 'Consultants of selected contacts.' This will email any Consultants who are linked to the selected student.
Please note: If you are searching directly for Consultants (i.e. by searching for 'Role' = Consultant), you would choose the 'Selected Contacts' option instead, since in this case, the Consultants are the selected contacts instead of the students.
Managing Consultant Parent Portal Access
Consultants can have Parent Portal access in the same way that a parent/guardian does. If the Consultant was the one who completed the student's Application Form, they will be authenticated automatically to that student and their checklist in the Parent Portal.
Otherwise, you can manage authentication within the 'Portal Accounts' page of the student's contact record by clicking on the monitor icon towards the upper right, or navigating to 'Households' - 'Parent Portal Access' within the record.
Consultants will need to be authenticated to a student and granted Portal Access so that they can assist with the completion of checklist items. Financial Responsibility can be toggled off for Consultants if you need to prevent access to the contract form.


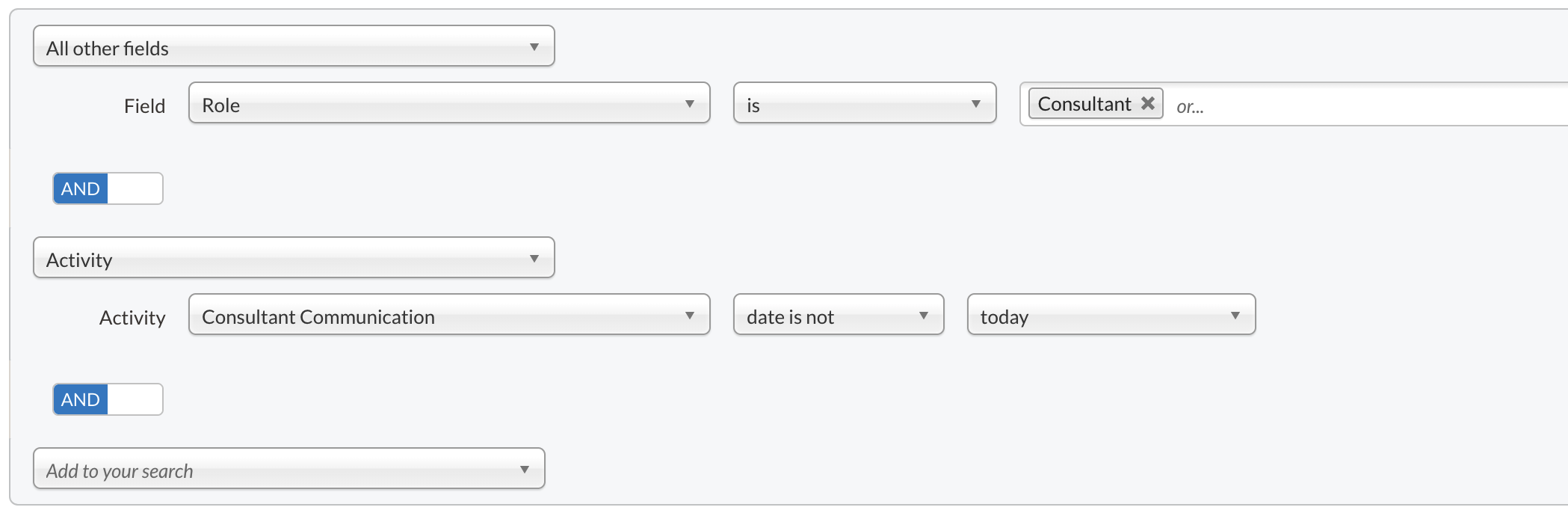
Comments
0 comments
Article is closed for comments.