Overview
Parents may submit an inquiry before applying to your school, or they may jump straight to the application without ever inquiring first. In either case, the process for starting an application and submitting it with payment will be the same. In this article, we'll introduce you to what the parent sees when completing an application form in the Parent Portal.
The currently published version of your Application Form will always be shown to parents. If you make edits to your Application on the admin side and publish it while parents are in the process of completing it, they will be prompted with a message: "Additional requirements have been added to this form since you began filling it out. Please review your answers to make sure they are up to date."
Best Practices for Application Forms
When crafting the application form, you want to make sure it's clear what information you're trying to gather. Below are some best practices that we recommend:
-
Be streamlined about the questions you're asking on each page and organize it accordingly. It helps to use section and subsection headers in order to break up the questions (e.g. 'Student Information', 'Previous School History').
-
Avoid any longer "to-do" items, such as medical history, that would take the parent away from the form to gather the information you're requesting. These items should be included as part of the checklist, because if the parent leaves the form, they may not finish filling it out until they complete other steps that you asked of them. For example, if you ask about medical history and you want the parent/guardian to send in forms, make this a checklist item with a file upload.
-
Make sure all required fields are set.
How-To: Start an Application Form as a Parent
To complete the application process, the parent must have a Parent Portal Account. Once they have created their account and logged in, they'll be able to start a new application. The steps to do so will be slightly different depending on if this is the first application they are completing or if they have already submitted an application for a sibling.
For New Families
If the parent has not completed any applications yet, they will see a 'You haven't added any students yet' message underneath the Students section of the Parent Portal. To start a new application, they can click the green 'Begin admissions process' button in this section.
Note: The 'Parent admissions application enabled' checkbox must be enabled within Settings - Portal - Parent Portal Content, or parents will not see the option to start a new application.
For Families Already in the Admissions/Enrollment Process
If the parent has already completed an application for another student, or if they have as student in the enrollment process, they will see a list of their already in-workflow students within the Students section of the Parent Portal. Below this list of students, they'll see the options to 'Add a new student' or 'Apply for a new year'. Both of these links will allow them to fill out a new application.
If the parent has previously submitted an application for another student, all fields mapped to PARENT1-4 and/or HOUSEHOLD1-2 entities will be pre-populated on the new application. This saves the parent time so they don't have to retype the same information again.
A message will appear at the top of the first page of the application indicating that parent and household information has been pre-filled from a previously submitted application. If the parent prefers not to have this information pre-filled, they can click the 'Click here to clear the form' link to blank out all of the information.
Good to know
Did you know that some of the Admissions and Enrollment terminology can be customized? Read more information in our Customize Admissions & Enrollment Terminology in the Parent Portal article.
How-To: Complete an Application Form as a Parent
Once the parent has started a new application for a student, they can proceed through the pages and fill out the information you have requested. Fields marked as required will be indicated with a red asterisk (*). Required fields must be filled out before the parent can proceed to the next page of the application (if they try to click Next without filling out required fields, an error will appear at the top of the screen, listing the fields they need to complete before proceeding).
Just like the Inquiry Form, the Application Form is dynamic. Field dependencies can be set up so that targeted questions can populate based on other selections the parent has made in the form. For example, in our best practice application form, answering 'Yes' to the question 'Is there a second parent in this household?' makes the set of fields pertaining to the secondary parent appear.
Application Form Navigation
Parents can navigate through the pages of the application using the 'Next' and 'Previous' buttons in the bottom right of the page. At any point, if the parent/student needs to save their progress and return to the form later, they can click the 'Save & Finish Later' button.
Parents will also see a page progress bar at the top of the screen, next to the page name. This will show how many pages are left to complete, and also allows the parent to easily navigate back to previously completed pages by clicking the dark grey dots.
Review Page
Once the parent has filled out the rest of the application, they will reach the Review Page. This page provides the parent an opportunity to review all of the information they entered on the Application Form. It also asks the parent to identify who is completing the application form from a drop-down menu that contains the student and all parents.
Please note that the 'Who is completing' field is hard-coded and cannot be removed from the Application Form. However, you will not see this field from the Admin side if you fill out an application form from the Quick Action menu.
Payment Page
If you collect an application fee and it has not been waived for the student, the last page of the application will be the Payment Page.
If you have a payment processor integrated with your Finalsite Enrollment instance, parents can choose to pay through a credit card or electronic check. When they do so, the Application Fee checklist item will automatically be marked as complete.
Otherwise, you may choose to have parents pay by a paper check or a custom option (e.g. Cash or Wire Transfer). Within the Parent Portal Content setup page, you can customize the instructions for these payment methods, so that parents know where to send their payment or any additional steps to take. It is also a good idea to include these instructions on the checklist item explanation for the Application Fee.
For paper check or custom payment options, someone on your internal team will need to confirm that you've received the check and mark the Application Fee checklist item as complete for the parent from your side (on the student's contact record).
Post-Submission of Application Workflow for Parents
Thank You Page
The Thank You Page is what parents see after they complete the Application Form. It's important that you make the instructions here short and clear. A best practice for this page is to direct parents back to the checklist so they know that once the application form is filled out, they still have steps to take in order to complete the application process. You can edit the text on this page from within Settings - Portal - Parent Portal Content - Application Thank You. Click here for more information.
Application Thank You Email
If you have enabled the Application Thank You Email from within Settings - Communication - Communication Setup, the primary parent will automatically receive an email upon submission of the Application Form. You can edit the text of this email from within Settings - Communication - Email Templates - System Emails - Application Thank You Email. Click here for more information.
Completing Additional Checklist Items
Once the new application form has been imported from the Forms Inbox on the admin side, the parent will be able to see the rest of the checklist items for their student in the Parent Portal. If your school has the Auto-Import and/or Auto-Merge options enabled within Settings - General - Basic Setup, the application form may be imported right away. However, if there is a delay and the application form stays in the Forms Inbox, parents will see a message in the Parent Portal that the checklist is still being built for the student and to check back later.
Note: The 'Parent admissions workflow enabled' checkbox must be enabled within Settings - Portal - Parent Portal Content, or parents will not be able to access the rest of their admissions checklist items.

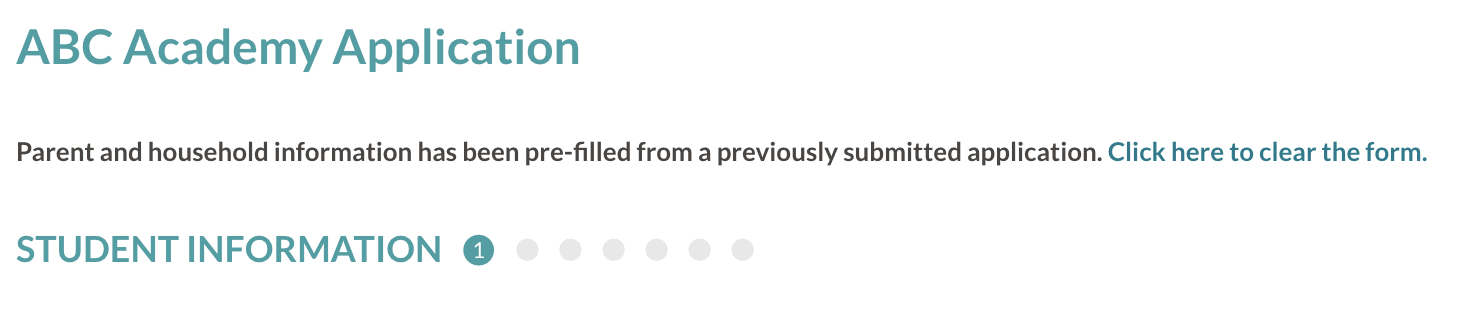
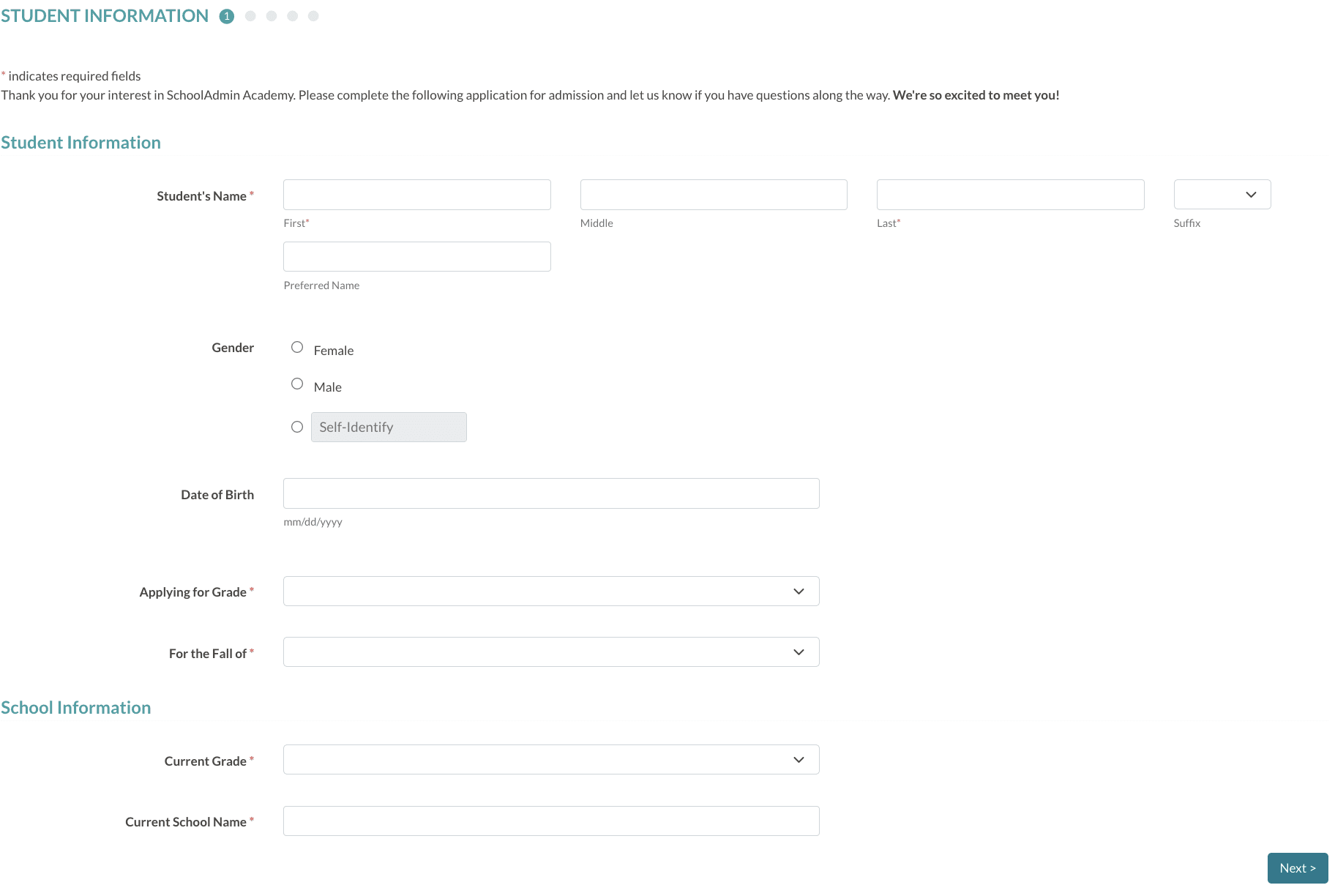
Comments
0 comments
Article is closed for comments.