Overview
It's smart to have a test student or two in your Finalsite Enrollment system. This helps you see things from a parent's perspective and assist families.
This guide will show you how to set up a test student and authenticate as a parent of the student to test the Parent Portal.
In this Article
Create a New Test Student
If you don't already have a test student to use, or you want to start from scratch with one, you can follow these steps to create a test student (and associated parent) in your Finalsite Enrollment site.
1. From the Quick Action menu, select Fill out an Application form.
2. Within the form, enter the following information:
(all other parts of the form are optional when adding a student this way)
-
Student First Name and Last Name.
- Important: If you are adding a test student, be sure to use the word "Test" as either the first or last name so that later it will be easier to locate your test students.
- Student Grade
- Student Term (the year that they are applying for)
- Name of 1 parent (first and last)
Quick note: If you are using our Text Messaging feature, you'll also need to Opt in or Out out order to submit the form. You don't need to enter a number :) Just select "yes" or "no".
3. Click Submit
Et voilà...you have successfully added a new student to your site! 🥳
Locating your New Test Student
You can find the student by searching for their name in the search bar or locating them in the Forms Inbox.
Option 1: Using the search bar.
Type the test student's name in the search bar at the top right of the page. Select their name to navigate to their record.
Option 2: Forms Inbox
If you don't see their name when you type it into the search bar, you may need to locate them in the Forms Inbox.
Access your Forms Inbox from your Username Menu > Forms to Import
Or within your Admissions tab > Forms
If your test student is in the Forms Inbox, you'll need to click the import button to import them first.
If they are not in the inbox, you'll see them in the Recently Imported tab of the Forms Inbox.
If you see them in the Recently Imported forms tab of the Forms Inbox, you can click on their name and it will take you to their record.
Authenticate to your Test Student
1. Navigate to the student's record.
As mentioned above, once you've imported them, you will see them in your Forms Inbox on the Recently Imported tab. You can also search for them by name in the search bar at the top of the page.
From the student's record, navigate to the Portal Accounts page.
Click the computer icon on the right side of the page to get to the Portal Accounts page.
2. Copy the authentication code for your test parent under the Code column.
You will use this to authenticate to the test student. Important: Be sure to copy the parent code, not the student's.
3. Navigate to your Finalsite Enrollment Parent Portal.
Click on your name in the upper right and select Parent Portal from the drop-down menu.
You will automatically be brought to the Parent Portal.
4. Select the enter authentication code option.
5. Paste the authentication code into the pop-up box.
Make sure there are no extra spaces at the beginning or end of the code. Select Next to continue.
If the authentication is successful, you should see a green banner with the message "Your account has been authenticated" displayed at the top of the page.
You will also now see your test student in the students list on the Parent Portal. If you do not see them here, make sure you changed their status from Inquiry to an Applicant/Enrollment status on the Admin side.
How do I get back to the Admin Portal from here?
Erase "/portal" at the end of the URL and replace it with "/admin". Like this...
Specific Areas & Items to Test
Below is a list of some specific areas or items to review when you are testing the Parent Portal experience.
Checklist Setup:
-
Is there clear Parent Explanation text for checklist items to clarify what a family needs to do for an item to be marked complete?
-
Is each item appropriately marked as required, optional, or internal?
- Reminder: Checklist items marked as Internal will not be visible in the parent portal. You can read more about visibility settings in the Checklist Overview article.
Online Forms & File Uploads:
-
Do all online forms look and behave as expected? Be sure to test any field dependencies, as well as check that any merge fields are pulling the correct information.
-
Do all file uploads work and accept the correct number of files (i.e. single vs. multi-file upload)?
Calendars & Events:
-
Do all event checklist items and/or forms that have event registrations on them have available time slots to book?
-
Do all event checklist items have the appropriate Calendar Access Settings configured? Check that parents/students can book themselves for events or cancel/reschedule appointments as appropriate. Please note: You will not receive a notification for canceled or rescheduled appointments.
General Settings:
-
Do you have a contact name and phone number in your Login Page Description in case parents have trouble logging into the portal?
-
Are you using the Contact Communication Area to communicate important deadlines or include key links (e.g. to your website or school calendar)?
-
Is your school's Contact Information up to date?
Did you know?
If you want to preview the experience of an exact parent, you should use the Impersonate feature.
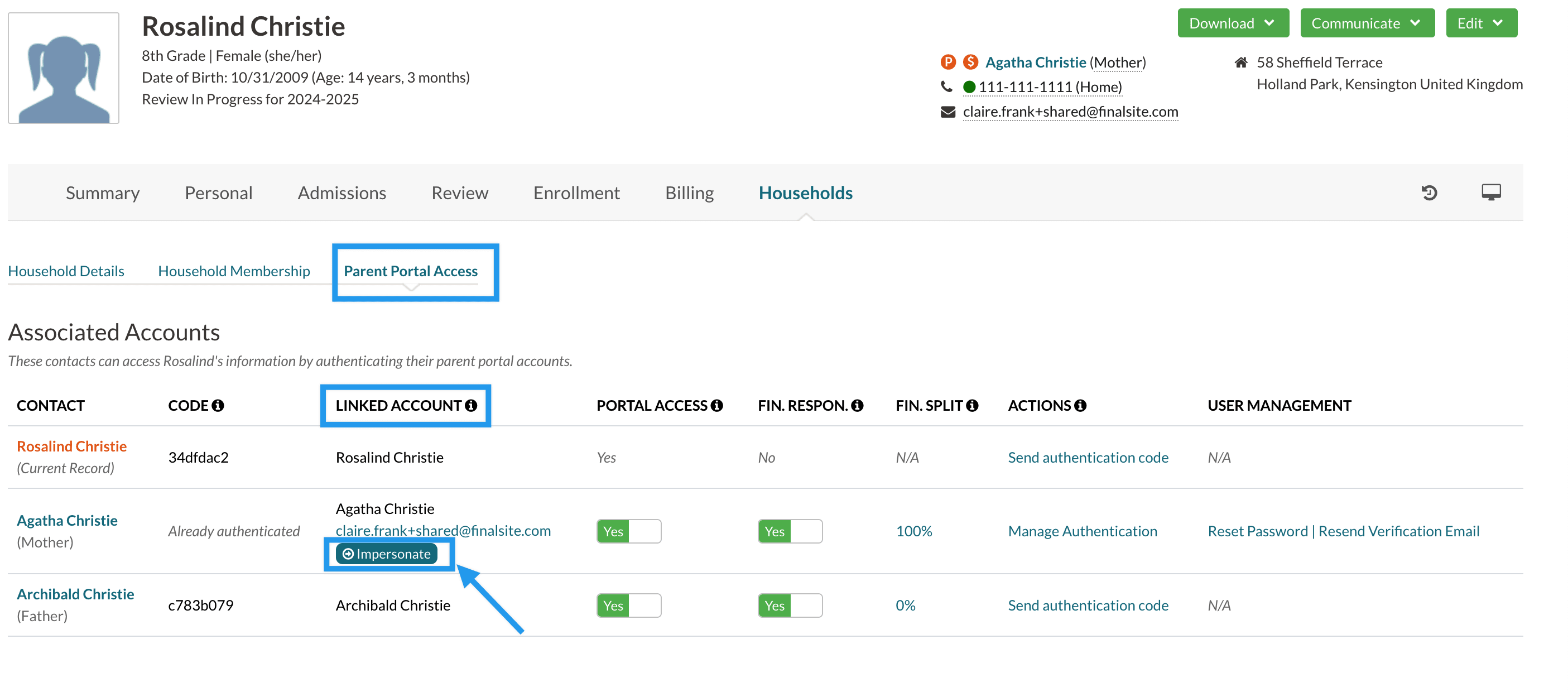
Best Practices
-
If you keep the test student in your current workflow, make sure you remember what status they are in so that you can reduce your counts by one for any reports you create or present to your board.
-
If you would like to move the test student out of your current workflow for the reason above, you can change their term (using the 'Move' option, not 'Copy') and move them back when needed. You can also change their status to see different Parent Portal views between active and inactive statuses or admission and enrollment statuses. Click here for more information on changing terms or statuses.


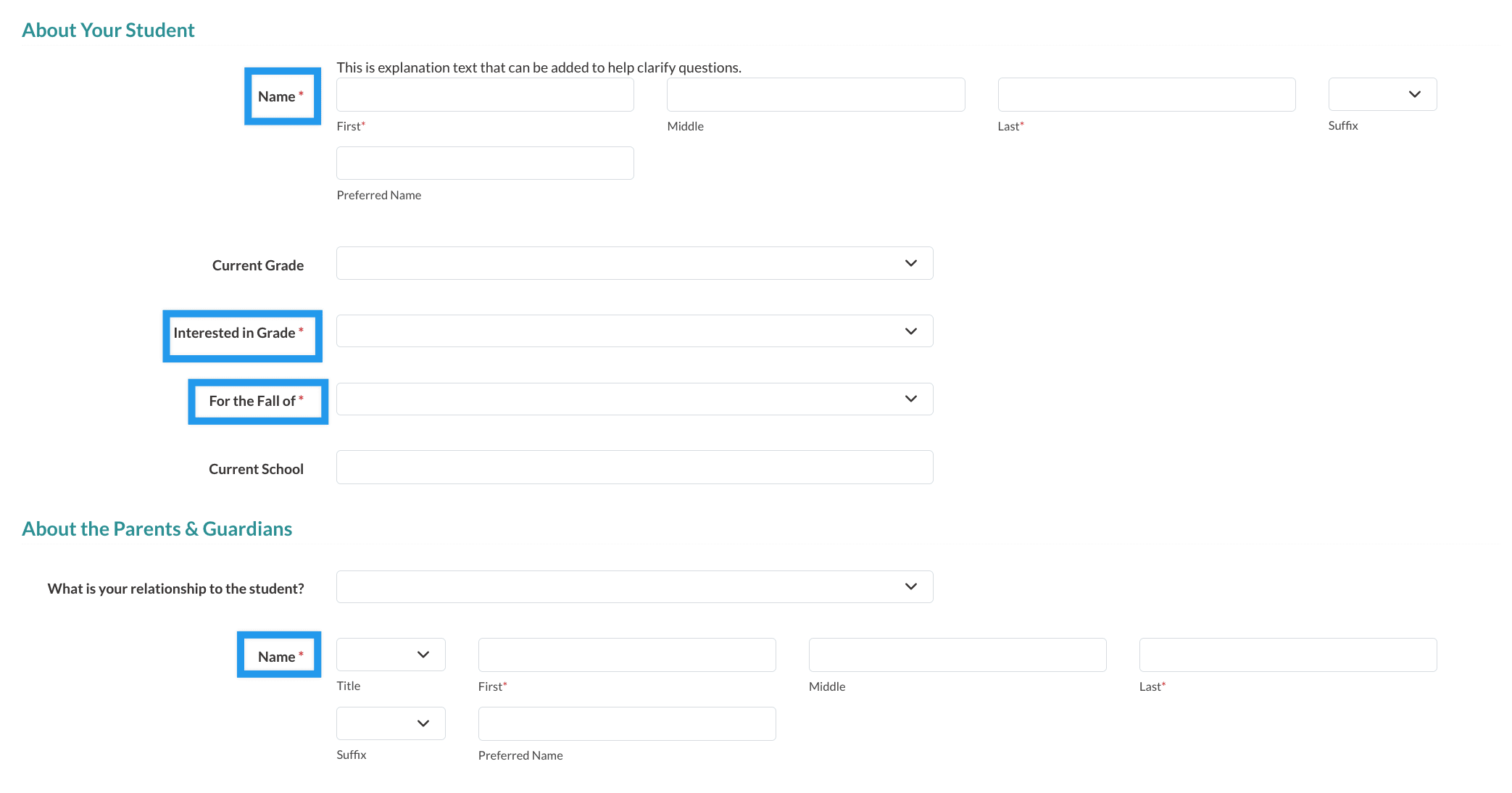
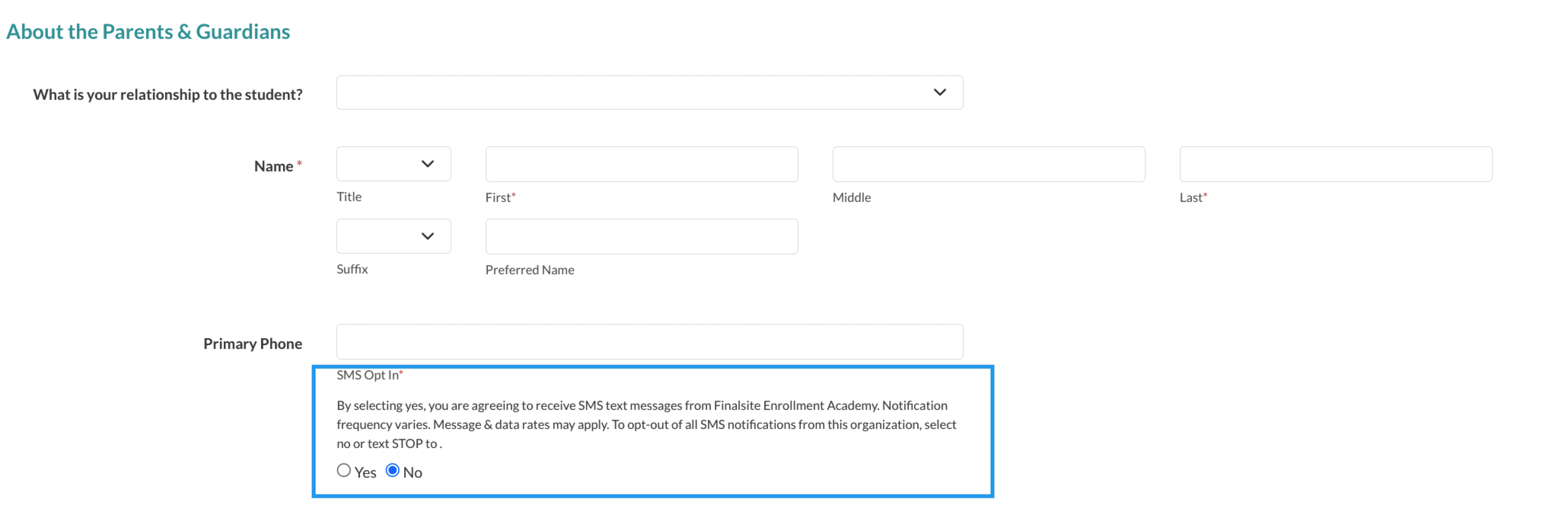
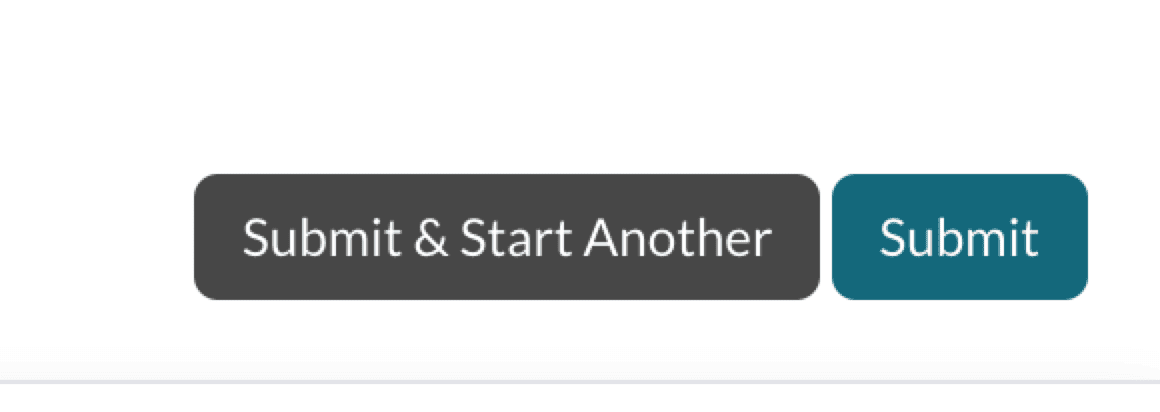
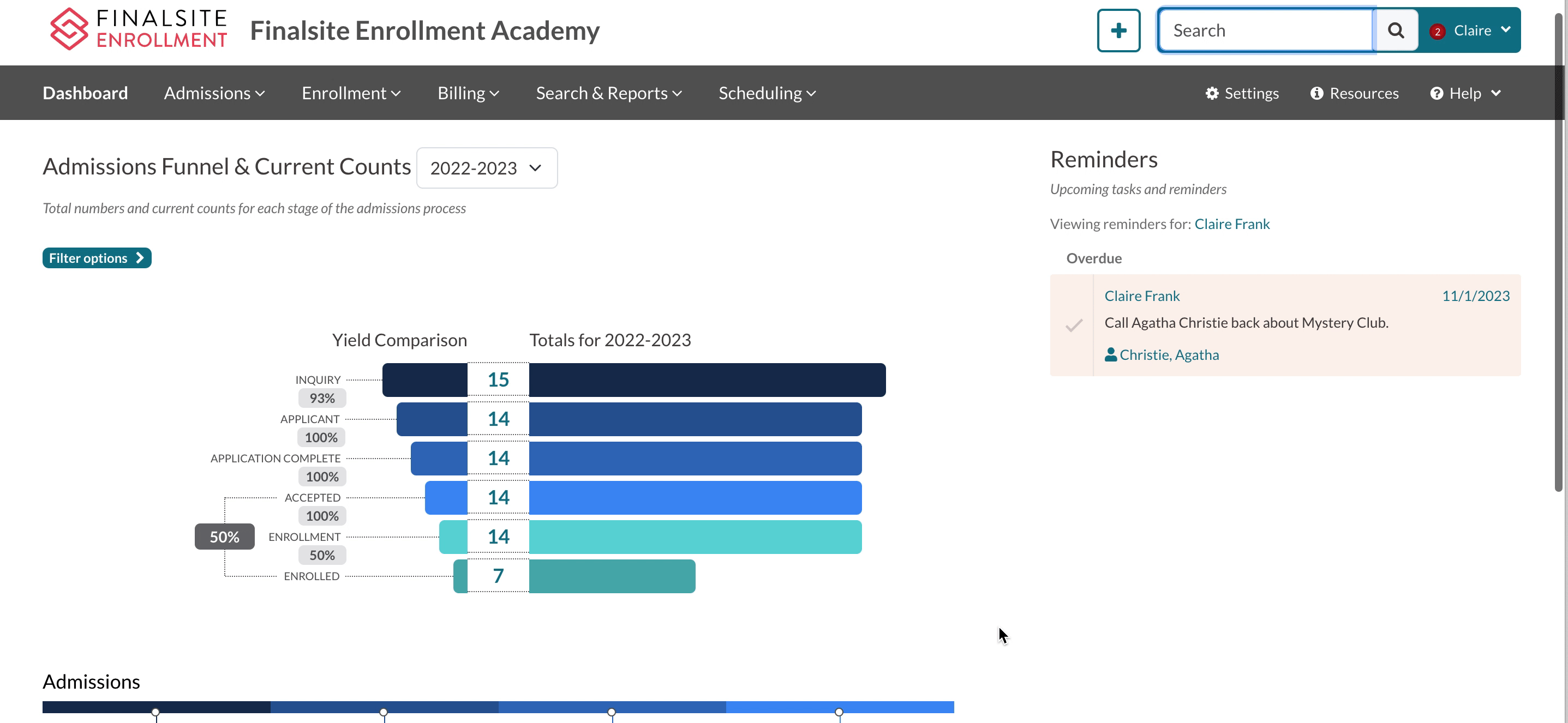
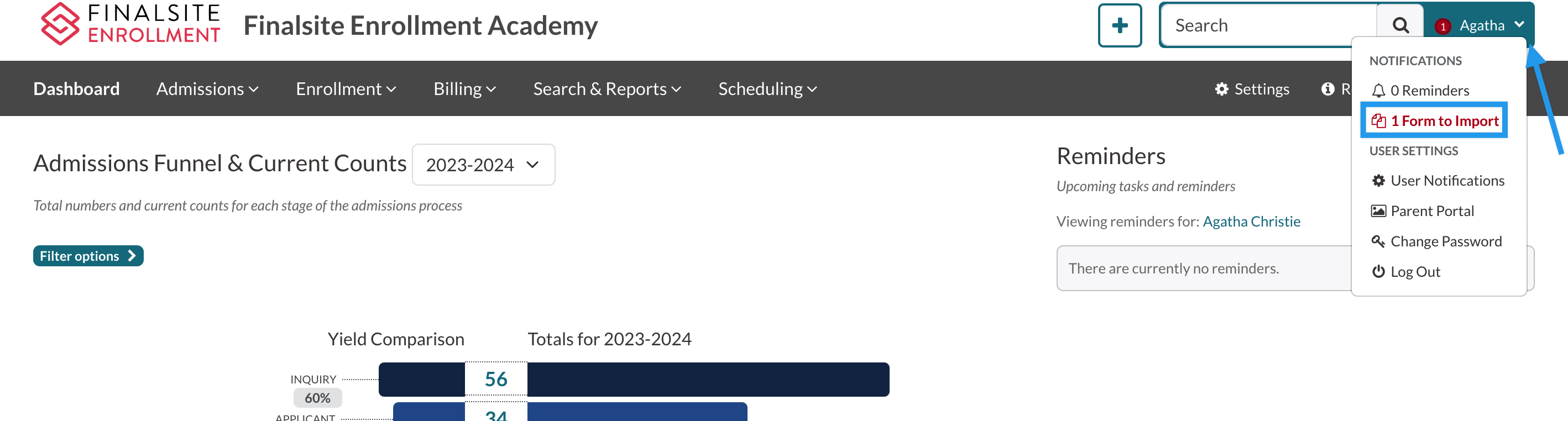
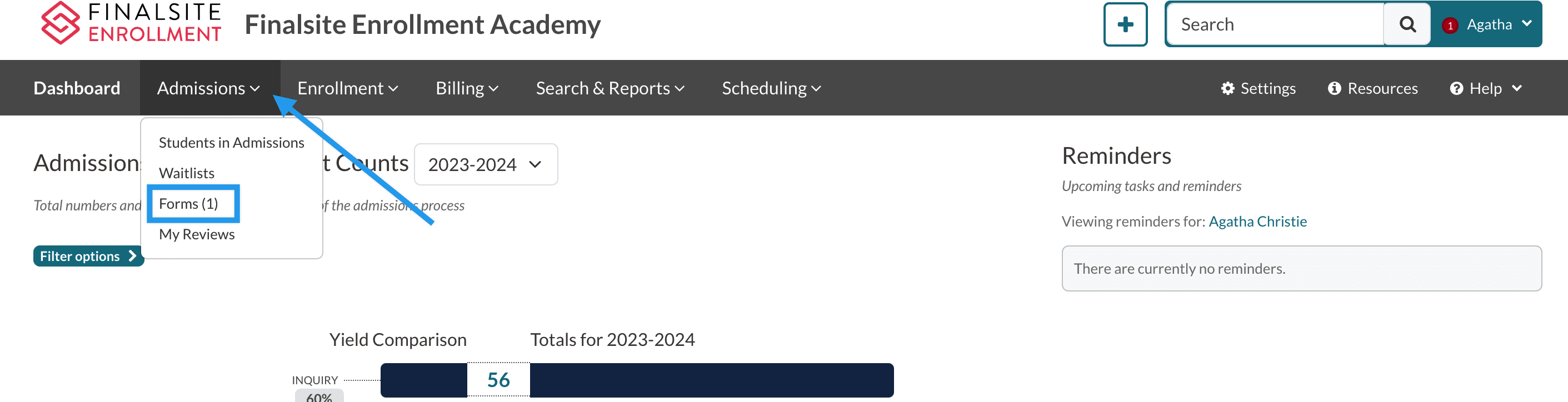
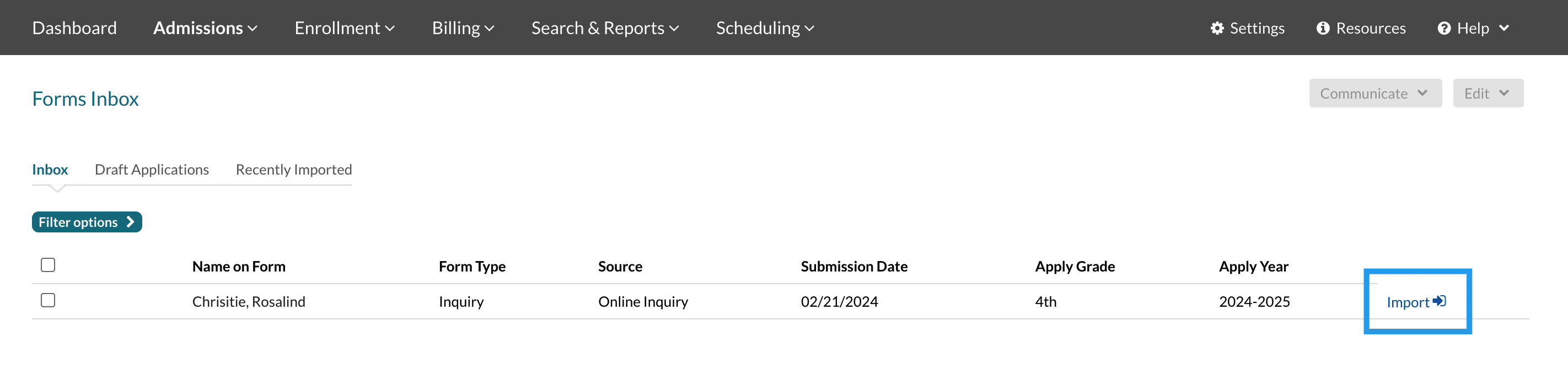


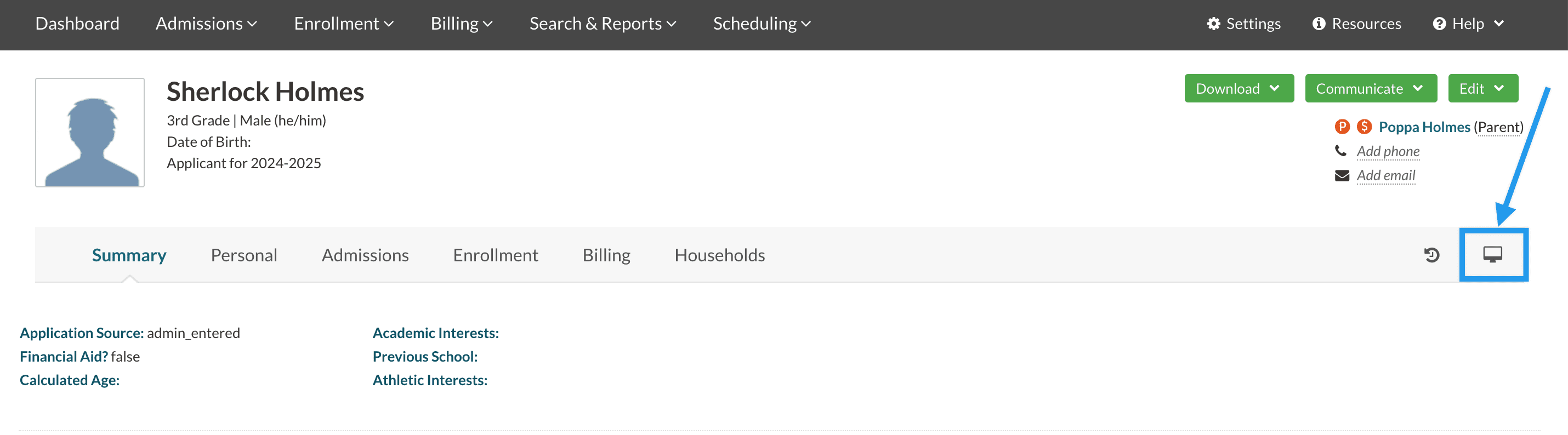
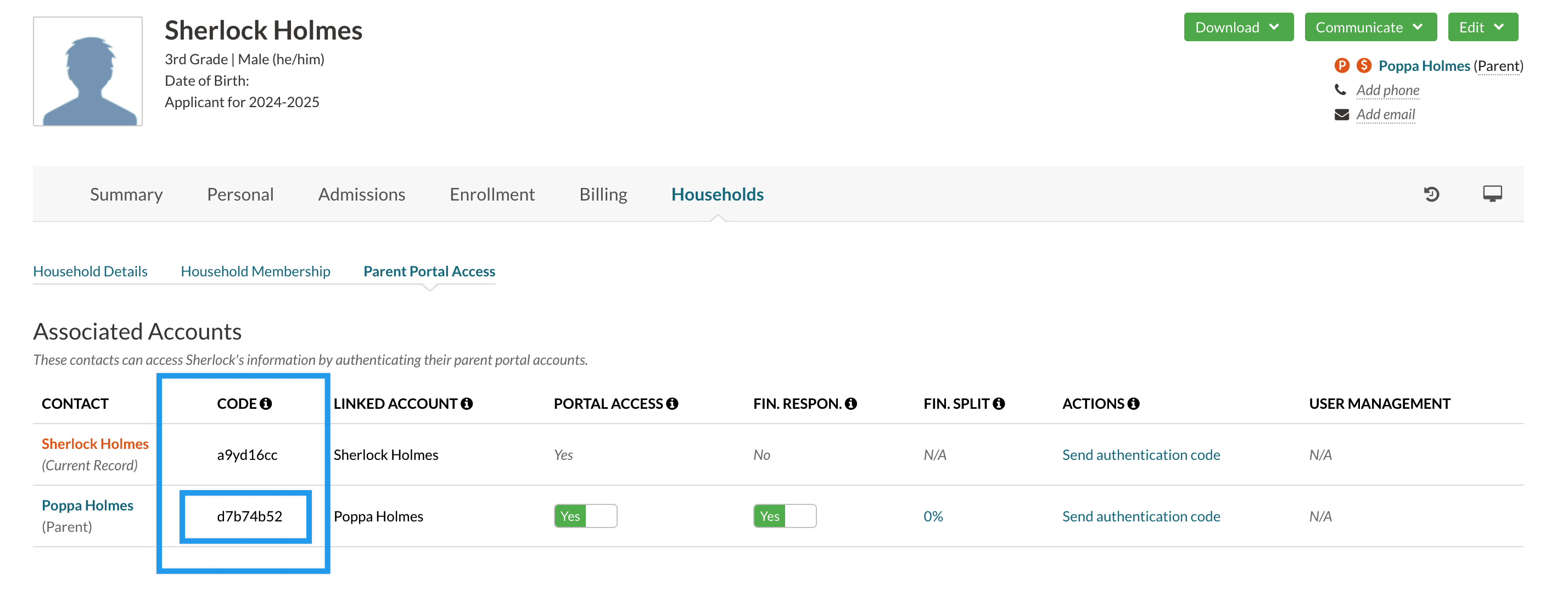
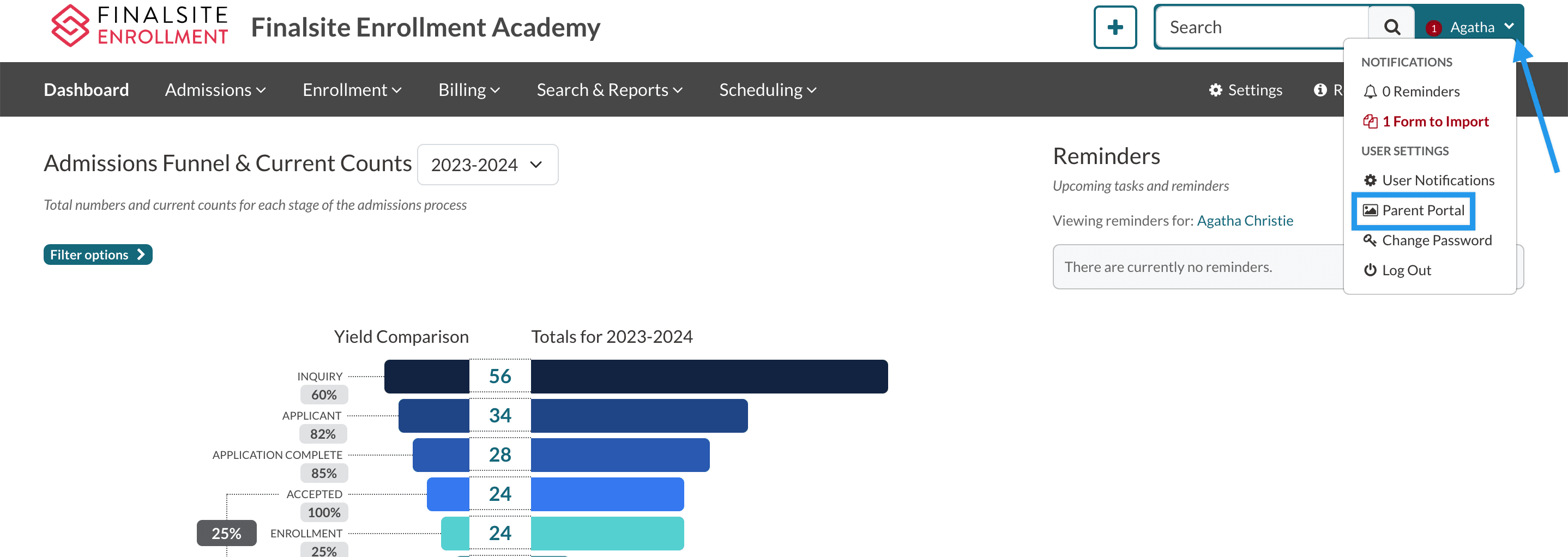
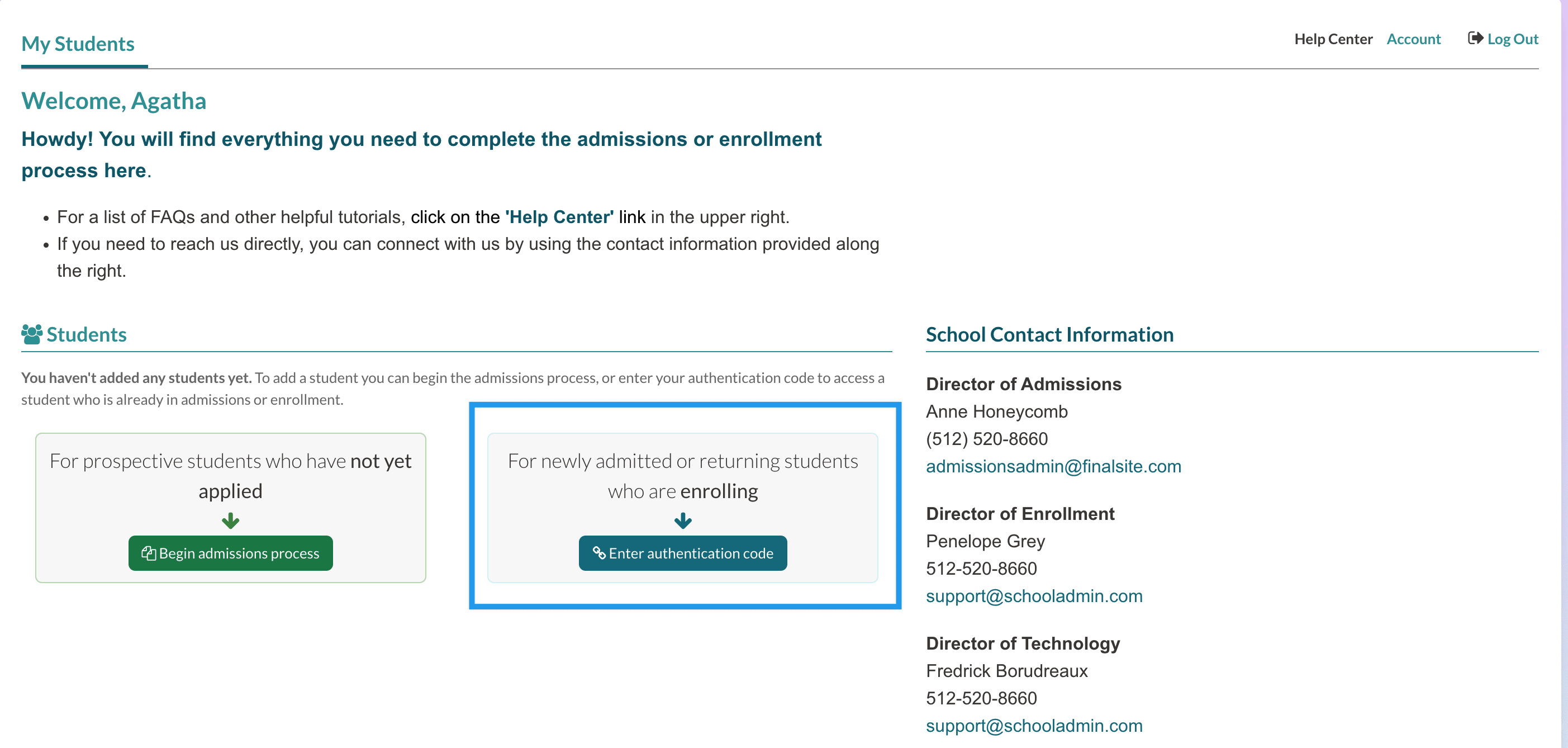
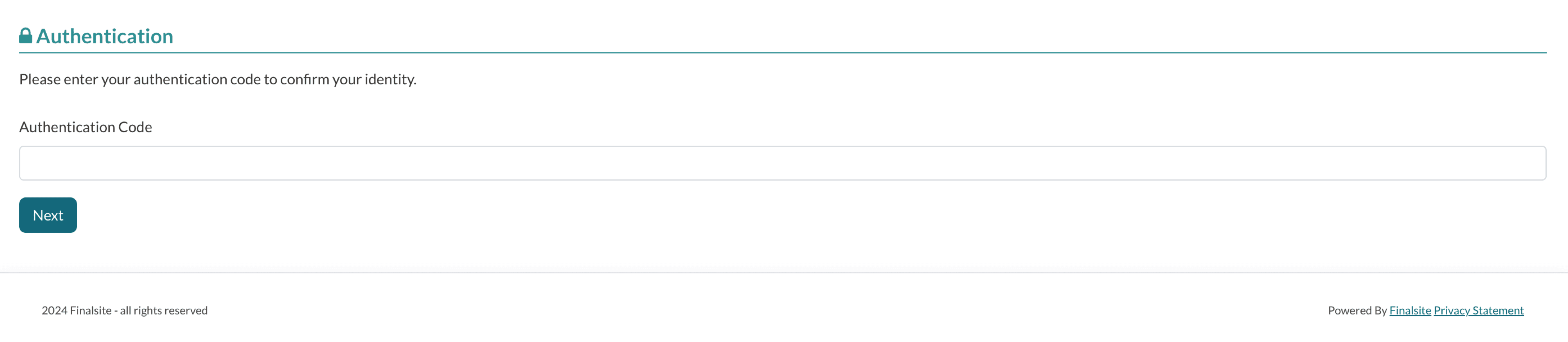
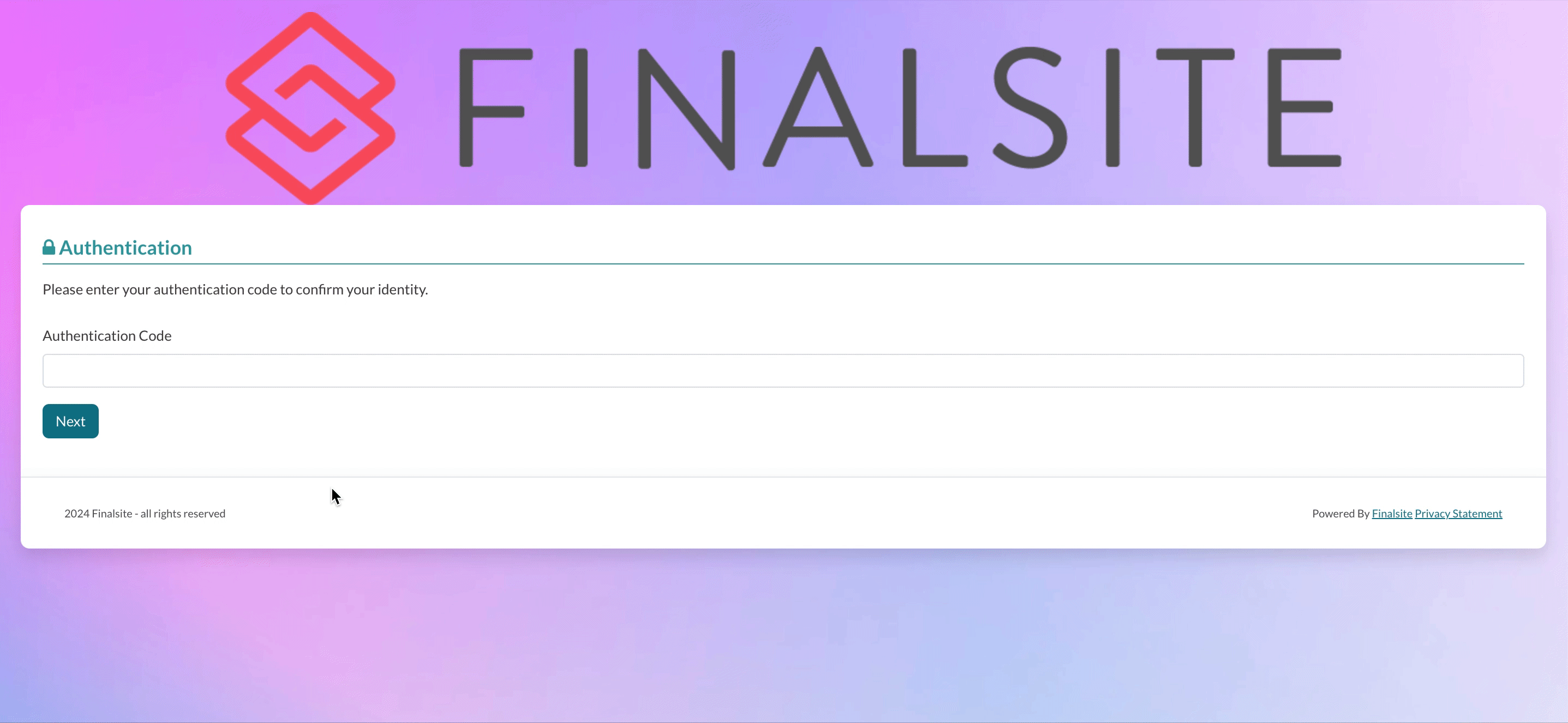
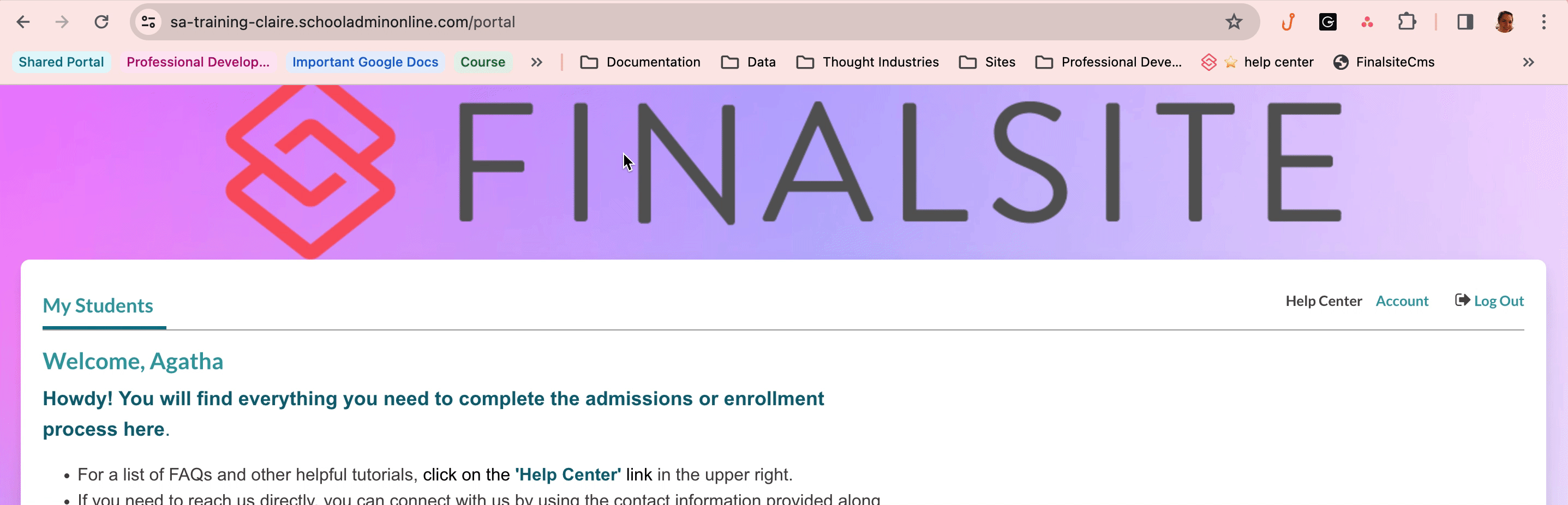
Comments
0 comments
Article is closed for comments.