Overview
The contact record is the place to go for detailed information about each contact in your system. This article will detail what information you can find and what actions you can take on the contact record.
Within the contact record, you will see the contact’s student photo, current status, and the grade and term they are applying or enrolling for at the top left of the record. You can find the primary parent’s contact information in the upper right of the record.
To further customize the contact record, you can choose what fields you would like to display on the Summary tab by editing the Contact Widget (highlighted below) - click here to learn how!
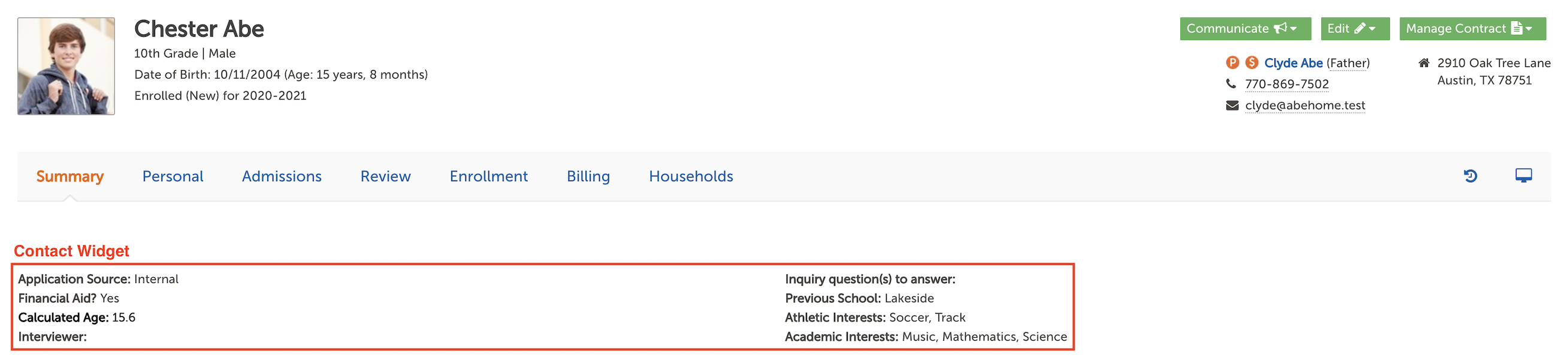
--
How-To: Understand Contact Record Tabs
Within the contact record, you will see up to seven tabs. The tabs that display are based upon the modules you have with Finalsite Enrollment. Please note: For schools using the Review Module, the Review tab will only populate for a student once they are placed in the 'Review in Progress' status with at least one reader assigned.

Each contact record tab will be summarized below. Click on any of the titles below to go to a dedicated help article for that contact record tab.
Summary Tab
-
On the Summary tab, you can track the contact’s progress through their checklist, as well as create a reminder, note, or activity to keep track of tasks and conversations. This is also where you can view sent emails, related contacts, and submitted or uploaded forms/documents for the contact.
Personal Tab
-
The Personal tab houses any fields mapped to the following field groupings: Personal information, citizenship & international, contact information, emergency contact, medical, alumni, ID field, secure, and work information.
Admissions Tab
-
The Admissions tab houses any fields mapped to the following field groupings: Prospect, inquiry, application, education, interests, events, programs, interview, review, testing.
Enrollment Tab
-
The Enrollment tab houses any fields mapped to the following field groupings: Enrollment, medical, tuition and fees, tuition assistance, and scholarship.
Billing Tab
-
The Billing tab is visible to those using the online Billing Module in Finalsite Enrollment. What you can view and manage within the tab varies between the student record and the parent/guardian record. Within the Billing tab for a parent record, you can manage payments, charges, adjustments, financial splits, and more.
Household Tab
-
The Households tab is where you can get all the details about the contact's household addresses, household memberships, and related contacts. You can also edit and manage Parent Portal Account access and authentication codes from this tab.
--
How-To: Use Contact Record Quick Links
Along the right of the contact record are two quick link icons:
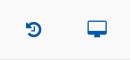
History Page
-
The History page, as noted by the clock icon, makes it easy to see a history of status changes, activities, emails, and notes that have happened on the record.
Parent Portal Access Page
-
The Parent Portal Access page, as noted by the computer icon, is a quick way to manage Parent Portal Accounts, including portal access, authentication, password reset, and financial responsibility. This page can also be accessed from the Households tab - 'Parent Portal Access'.
--
How-To: Use Contact Record Menus
Towards the top right corner of the contact record are various menus. Note: The menus you see will depend on your permissions and the student type you are viewing.

-
The Download Menu allows you to bulk download all of the submitted forms and uploaded documents for a specific student.
-
The Communicate Menu allows you to generate or send various types of communications for the student and their associated parents / guardians.
-
The Edit Menu allows you to change a student's status, grade, terms, role, or enrollment type. System Admins and Admins can also delete a record from this menu.
-
The Manage Contract Menu allows you to preview, generate/regenerate, or delete a student's contract. You can also preview their assessed tuition and fees after generating the contract. This menu will only show for schools using the enrollment module and only when viewing students who are in an enrollment status.

Comments
0 comments
Article is closed for comments.