Overview
Split Contracts is a feature that will automatically divide the amounts owed on a student contract based on the percentage of financial split assigned to the student’s parent/guardian(s).
In this article
- Setup
- Process
- Parent Experience
- Split Contracts and Dual Signature
- Admin Experience
- Payer-Specific Overrides
- How to set the overrides on a student
- Split Contracts and Continuous Enrollment
Setup
Our team must enable this feature for you. If you do not already have the Split Contracts feature enabled and would like us to turn it on within your site, please contact our support team.
Please note, this feature is only available if your school is utilizing our Billing Module.
Process
When the feature is enabled, if a student has a financial split set for their parent/guardians, the system will automatically divide the total amount owed (including the deposit, aid, required fees, and payment plan fees) on the student’s contract based on the percentage assigned to each parent/guardian.
If Split Contracts are enabled within your site, other than ensuring that the student has a financial split assigned, no other actions are necessary for this to work. Read more about setting financial splits here.
If you need to assign payers a specific amount for a required fee or aid (rather than having it divided automatically based on the financial split percentage), you can enable 'Allow Payer-Specific Overrides' for the fee within the Contract Fees page.
Setting a fee up to allow Payer-Specific Overrides is only available as an option if you have Split Contracts enabled on your site. In addition, Deposits and Required fees marked ‘add to deposit’ cannot be payer-specific at this time.
Read more about Payer Specific Overrides below.
Parent Experience
Parent Experience at a Glance.
- One of the parents/guardians logs in and: completes the contract, selects a payment plan, and pays their portion of the deposit + any other fees they owe.
- The other parent/ guardian logs in, they see a Pay Deposit button and do not have access to the contract. They pay their portion of the Deposit and Fees. Please note that there is no option for the second parent to select a payment plan or make changes to the contract.
- Once both parents/guardians have paid their portion of the Deposit and fees, the contract and deposit will be marked as complete. A pdf version of the contract will now be available for both parents to view.
A More Detailed Outline of the Parent Experience
Either parent can log in and sign/pay their deposit at any time. When completing the contract, the parent will not have the ability to toggle between payers (as the admin view allows).
The parent view of the contract totals page will show their percentage owed in the first column and the total amounts owed in the second column.
The totals column shows the total amount of the normal fee without discounts or overrides. That amount may or may not match the actual amount collected. This is to protect a parent from seeing that the other parent received a larger or additional discount/fee.
After one of the parents pays their portion of the deposit, an automated email is triggered. This email goes to the second payer to remind them the contract is ready for their review and that they may now pay their portion of the deposit.
The system will only allow each payer to pay for themselves. It doesn't allow a payer to make a deposit payment on behalf of another payer.
Once the first payer pays the amount owed, their portion of the process is complete. They will see a confirmation page that looks similar to the one pictured below.
The system will not allow them to pay the other payer's deposit from this page either. If they select their name, they will see a confirmation message reminding them the deposit has already been paid.
Now that the first parent has paid their portion of the deposit, an automated email is triggered. This email goes to the second payer to remind them the contract is ready for their review and that they may pay their portion of the deposit. You can read about this and other automated emails in our System Emails article.
When a second payer or any other additional payer logs into Finalsite Enrollment, they will see the 'Pay Deposit' button. They do not have contract access at this time and, therefore, can not make changes to the contract or select a different payment plan.
Clicking this button will bring the parent to the payment page where the portion that they owe for the deposit and any fees due at the time of signing will be displayed.
Once all payers have completed their payment, they will see and have access to the pdf view of the contract and both the Contract and Deposit checklist items will be marked as complete.
IMPORTANT: The contract and deposit checklist items will not be marked as complete until all payers have submitted their payments. The contract will remain in Pending Payment until both payers have paid. If you are utilizing the countersign feature, the contract will transition to Pending Countersign at that time.
The contract pdf will show the total amounts owed for the student's tuition, fees, and aid. It does not display a divided amount.
Once the contract has been submitted, when a payer logs in and navigates to their Billing Management tab, they will see their ledger populated with the tuition and fees they owe based on their percentage of financial responsibility.
Split Contracts and Dual Signature
For Schools utilizing both the Split Contracts and Dual Signatures features, the workflow functions differently. Here's a breakdown of the process.
Important note: For the deposit to be paid, both signers must have completed their signature on the contract. Here is what the parent/guardian will see after the first signer completes and signs the contract:
Process overview
1. One of the parents/guardians signs in > and completes the contract (including answering all questions and selecting a payment plan). After signing the contract, the parent is prompted to invite the second signer.
2. The second parent/guardian will receive the email invitation to complete their signature. Upon logging in, the second parent/guardian will select the ‘Review and Sign Document’ button. They will be able to review the contract and then, add their signature and submit the contract.
3. Once the second parent/guardian has completed their signature, they will be brought to the deposit payment page where they will be able to pay their portion of the deposit, based on the percentage of the financial split that they owe. They can also leave the page and come back later to pay their deposit via the checklist.
Please note: once the signature of both parties is complete, the deposit payment is unlocked. The first parent/guardian can access and pay their deposit through the checklist as soon as both parents/guardians have signed. They do not have to wait for the second signer to pay their portion of the deposit.
To read more about the Dual Signature option, please refer to this article.
Admin Experience
When previewing the contract on a student's record, on the payment summary page, you will see a dropdown arrow in both the Tuition and Fees section and the Totals Summary section next to the payer's name and split amount. This dropdown menu will allow you to toggle between viewing the amounts owed for each parent/guardian. See the video below to view this in action.
Throughout the process, you will still have access to the impersonate feature, allowing you to see the workflow from the parent's perspective.
On the student checklist, the contract will change to a 'Pending Payment' state while awaiting payment from all financially responsible payers.
Once all deposit payments have been made, the deposit checklist item will be marked as complete and the contract will either change to a 'Pending Countersign' state (if you are utilizing the Countersign feature - read more on this here) or to a 'Submitted' state.
After the first payer has paid the deposit:
After both payers have paid the deposit:
When the contract is considered submitted, the checklist item will be automatically marked as complete.
Payer-Specific Overrides
Opting to Allow Payer-Specific Overrides on a contract fee means that you can manually set the amount each financially responsible payer will owe for a fee or is granted for any discount.
In other words, rather than the amount on the contract being automatically assigned based on the percentage the payer owes, you can use these special fields to override this and dictate a specific amount owed by each payer.
For example, you have a family with a 50/50 split where two payers are assigned to pay 50% of the tuition and fees, however, all of the aid should go to one of the parents. In this case, you would utilize the Payer-Specific Override fields to manually assign the aid to one of the payers.
How to enable Payer-Specific Overrides on a fee or discount
Please note: Setting a fee up to allow Payer-Specific Overrides is only available as an option if you have Split Contracts enabled on your site. In addition, Deposits and Required fees marked ‘add to deposit’ cannot be payer-specific at this time.
- You must start by enabling this option on your contract fees page: Settings > Financial > Contract Fees.
- Select 'Edit' on the right side of the page to open the 'Contract Fee Details' dialogue box for the fee or discount you wish to adjust.
- Check the 'Allow Payer-Specific Overrides' box and click 'Submit'
How to set the overrides on a student
Payer-Specific fields will be found on the student's record, under their 'Enrollment' tab.
Within the Enrollment tab, you will see a grouping with the header, 'Payer-Specific Tuition Assistance & Fees'. This grouping will contain a list of all financially responsible payers and will list all fees that are set up to 'Allow Payer-Specific Overrides'.
- The 'Payer-Specific Tuition Assistance & Fees' grouping on the enrollment tab does not appear until financial responsibility is set for at least one of the student's contacts.
- Read more about financial responsibility settings and functions, here.
To update:
- Select the 'Edit Fields' button.
- Enter the amounts within the field boxes (You do not need to enter any negative signs or dollar signs).
- Click 'Save Edits.'
- You should then preview the contract to ensure the fees/aid are displaying how you expect.
Important: If no amount is entered into the ‘Payer Specific Field’ for a parent, the amount assigned will be dictated by the financial split, regardless of whether an amount is entered for the other parent.
Therefore, when you are overriding a fee or discount within the 'Payer-Specific Tuition Assistance & Fees' grouping, even if you are assigning 100% of it to go to just one of the parents, you must assign a value to both parents, even if the value is 0.0.
For example, if one of the parents/payers is receiving 100% of any scholarship or aid, you must still set the other financially responsible payers a value of 0.0 within that scholarship field. Otherwise, the system will still assign the other payers a scholarship amount based on their percentage.
Remember, any adjustments made to the contract after it's been signed will require regeneration if you need to display the updated amounts on the contract. Read more about your options for Contract regeneration here.
Split Contracts and Continuous Enrollment
If your school is using Continuous Enrollment and Split Contracts, there are a few things that you should keep in mind.
- New Families: The Split Contracts feature will work as expected for your new families. The workflow and experience will correspond with what is outlined in this article.
-
Returning Families: You'll likely be using the Bulk Submit feature to internally submit contracts for your returning families. Please note that at this time, the Deposit will not be split when the contract is submitted internally through the Bulk Submit feature, even if a financial split is present.
- When bulk submitting contracts internally, if you have a financial split assigned to the family, the system will divide the tuition and fees according to the percentage of the financial split, but the full charge for the deposit will only appear on one of the parent's ledgers.

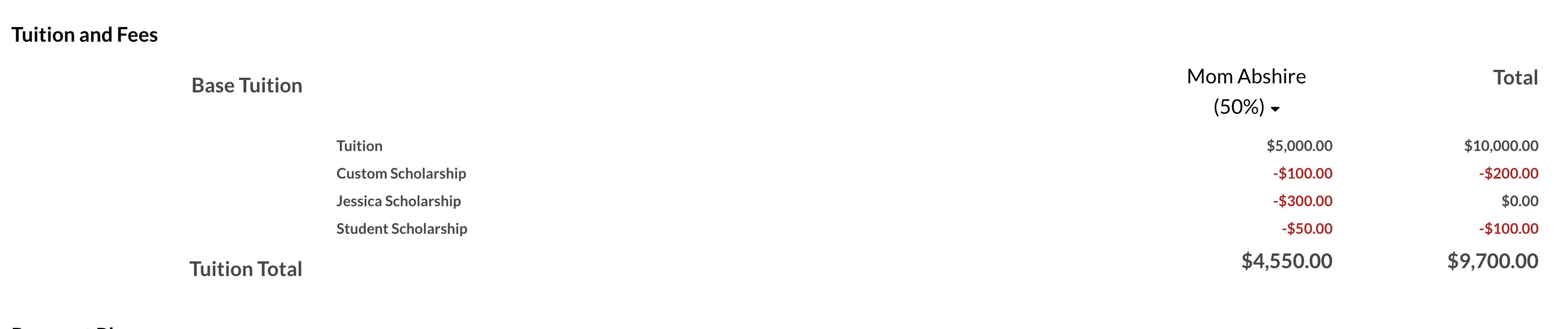
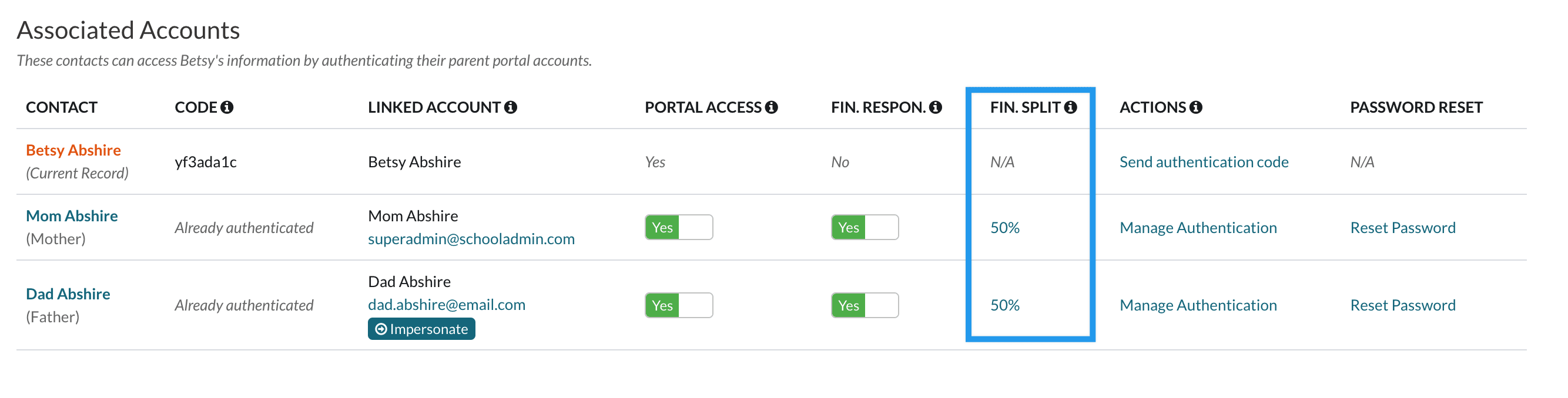
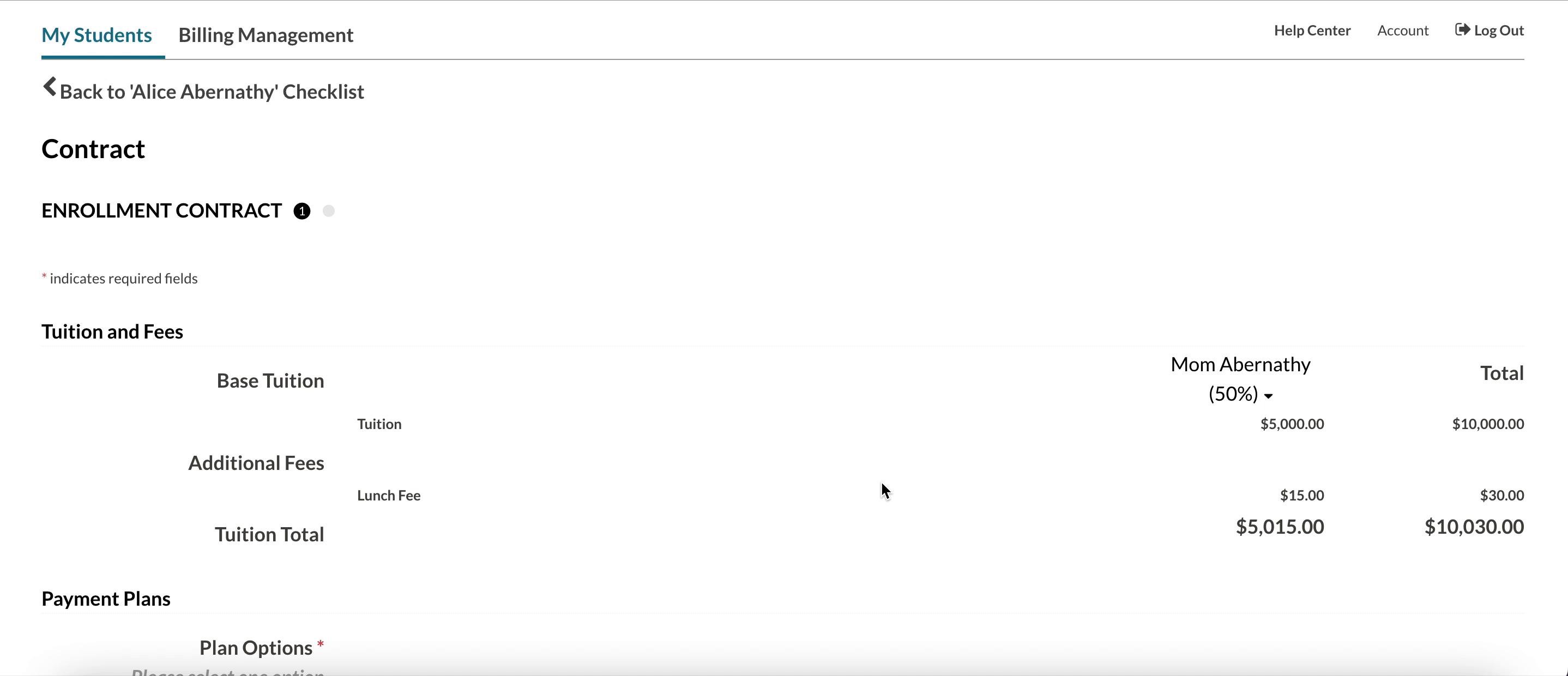
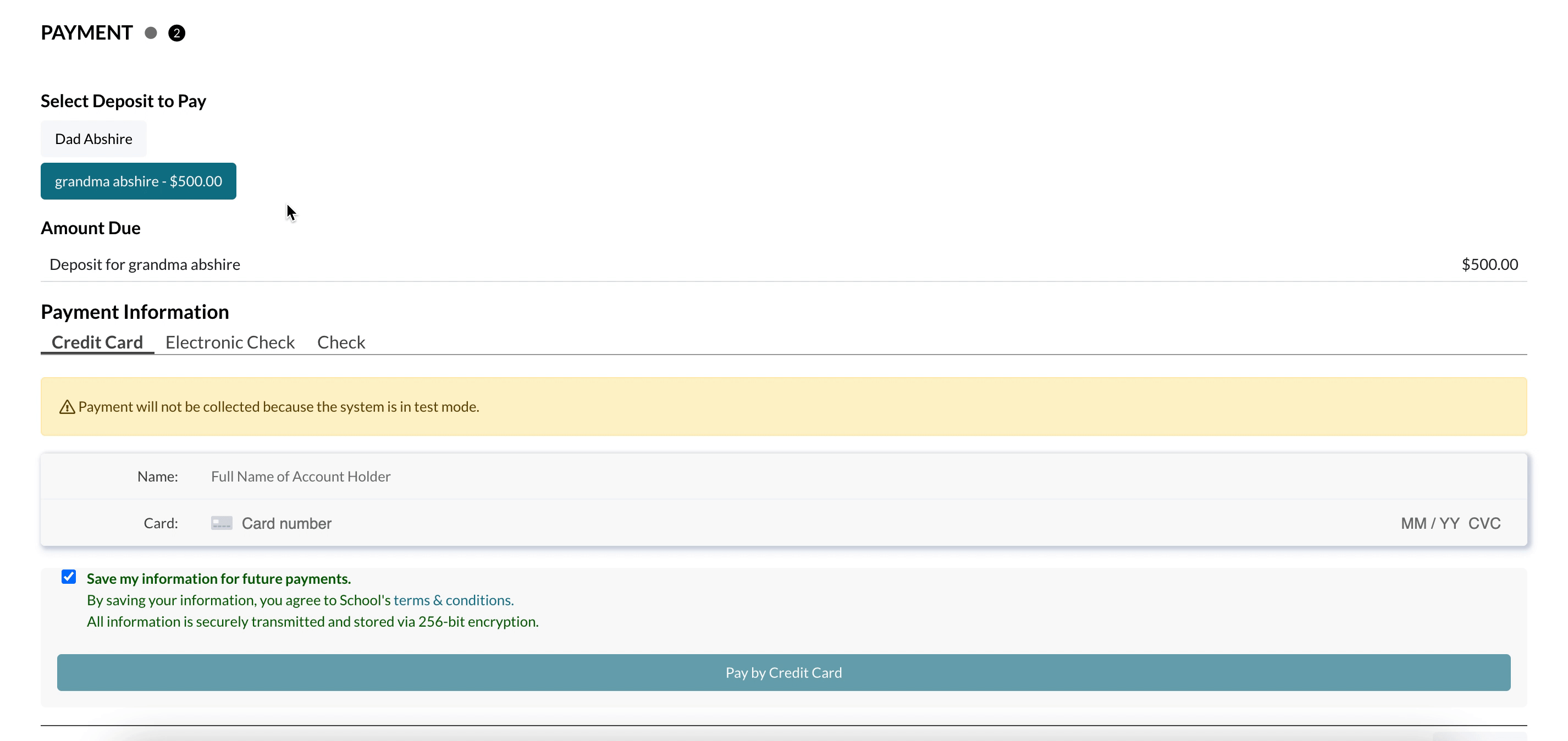
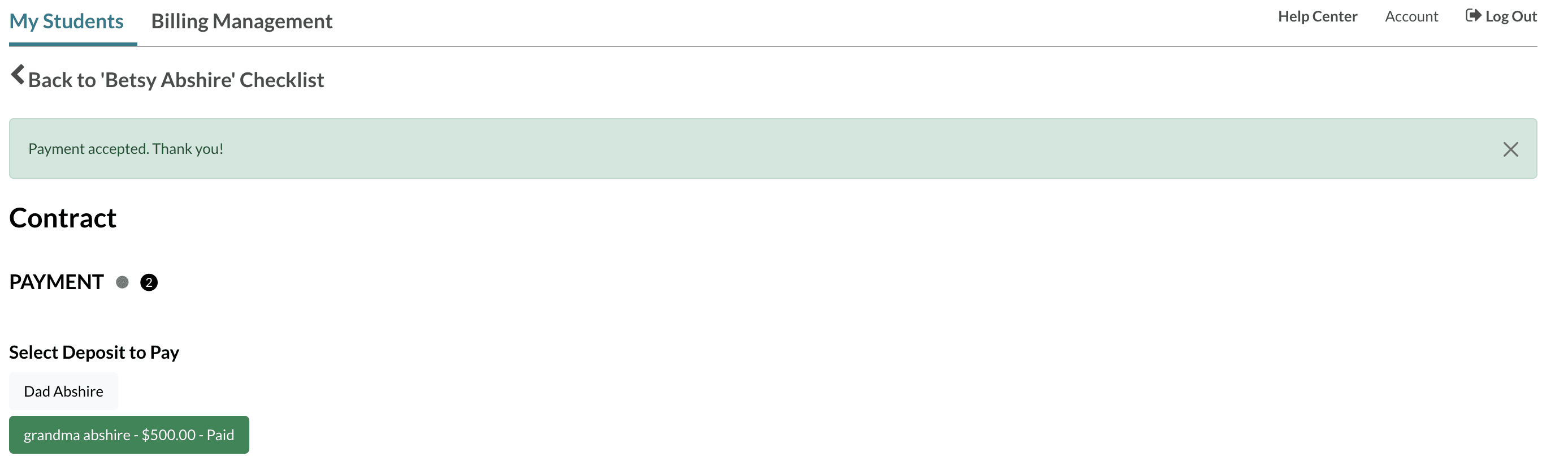
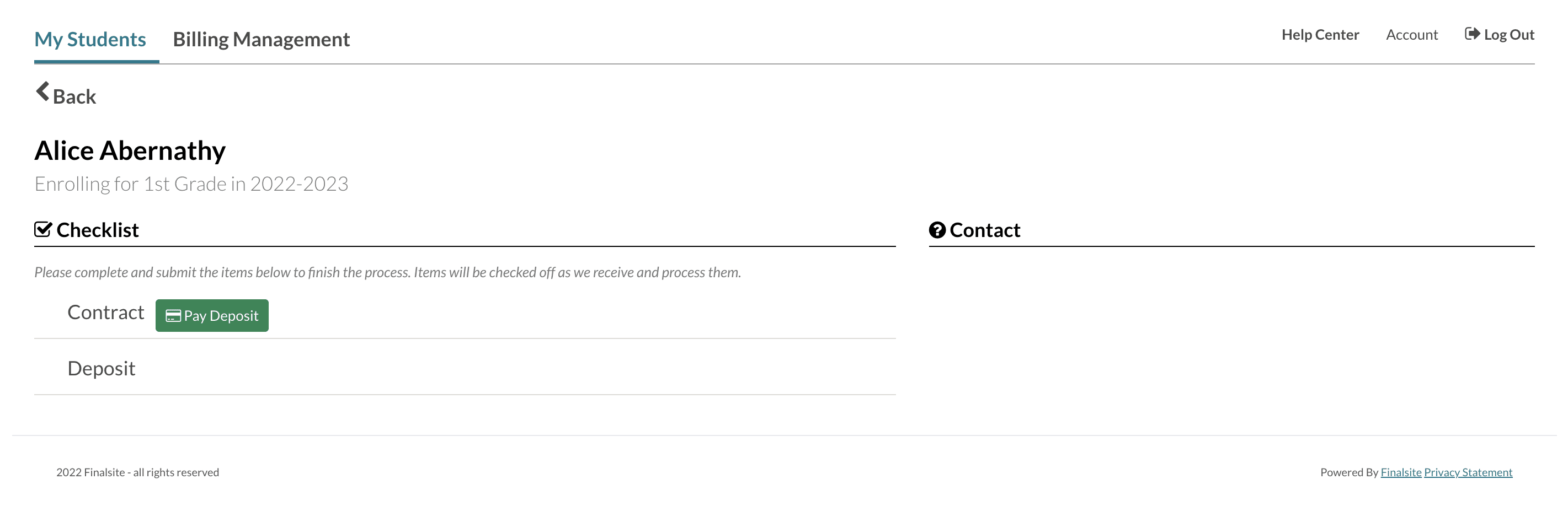

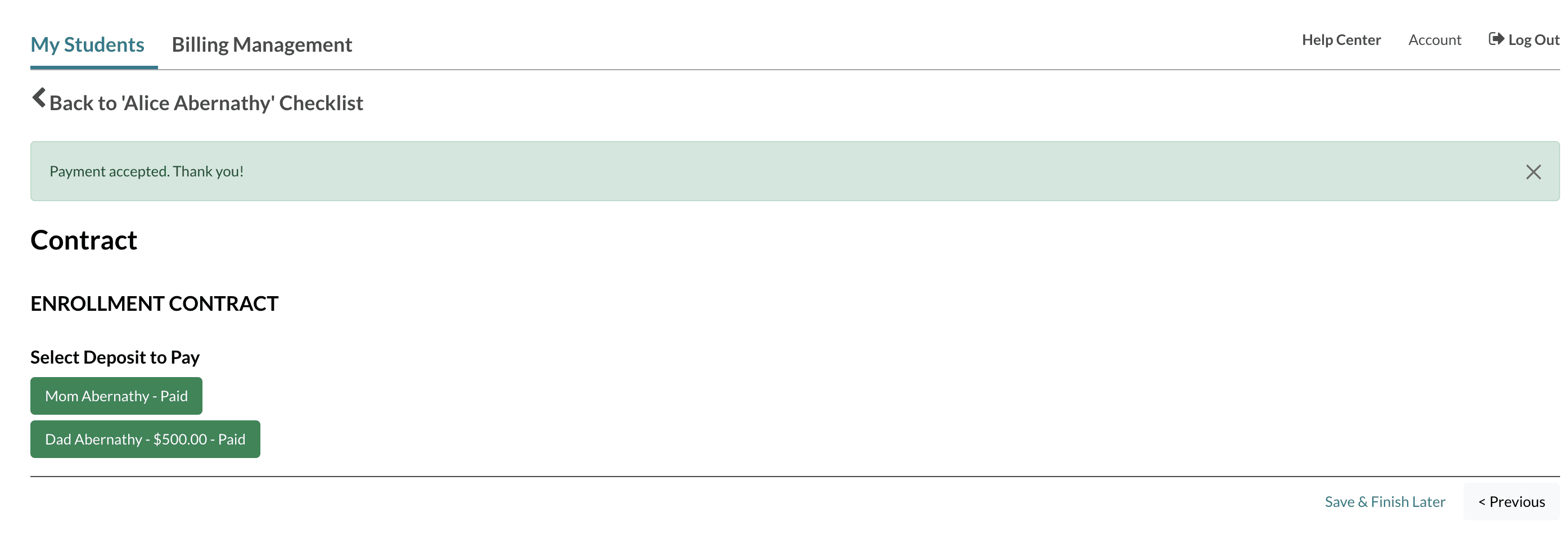

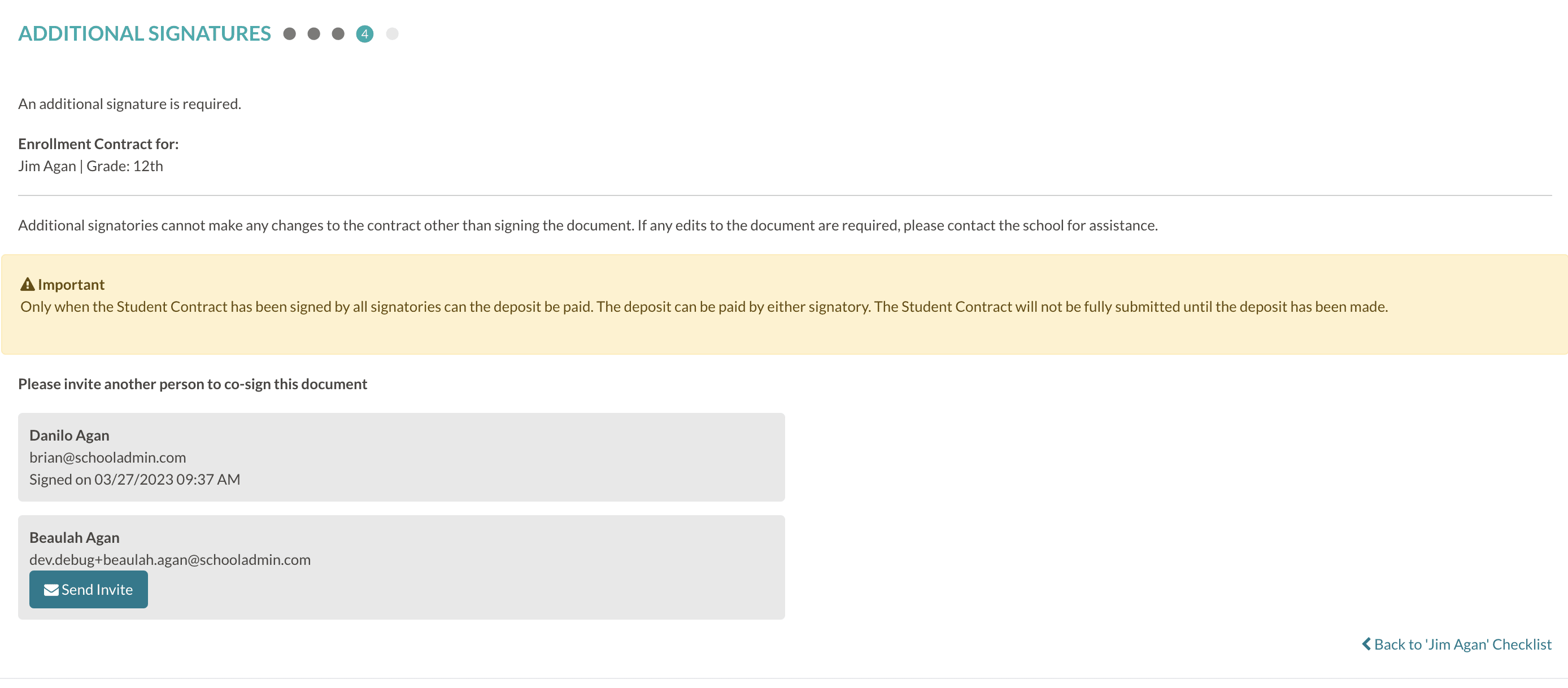

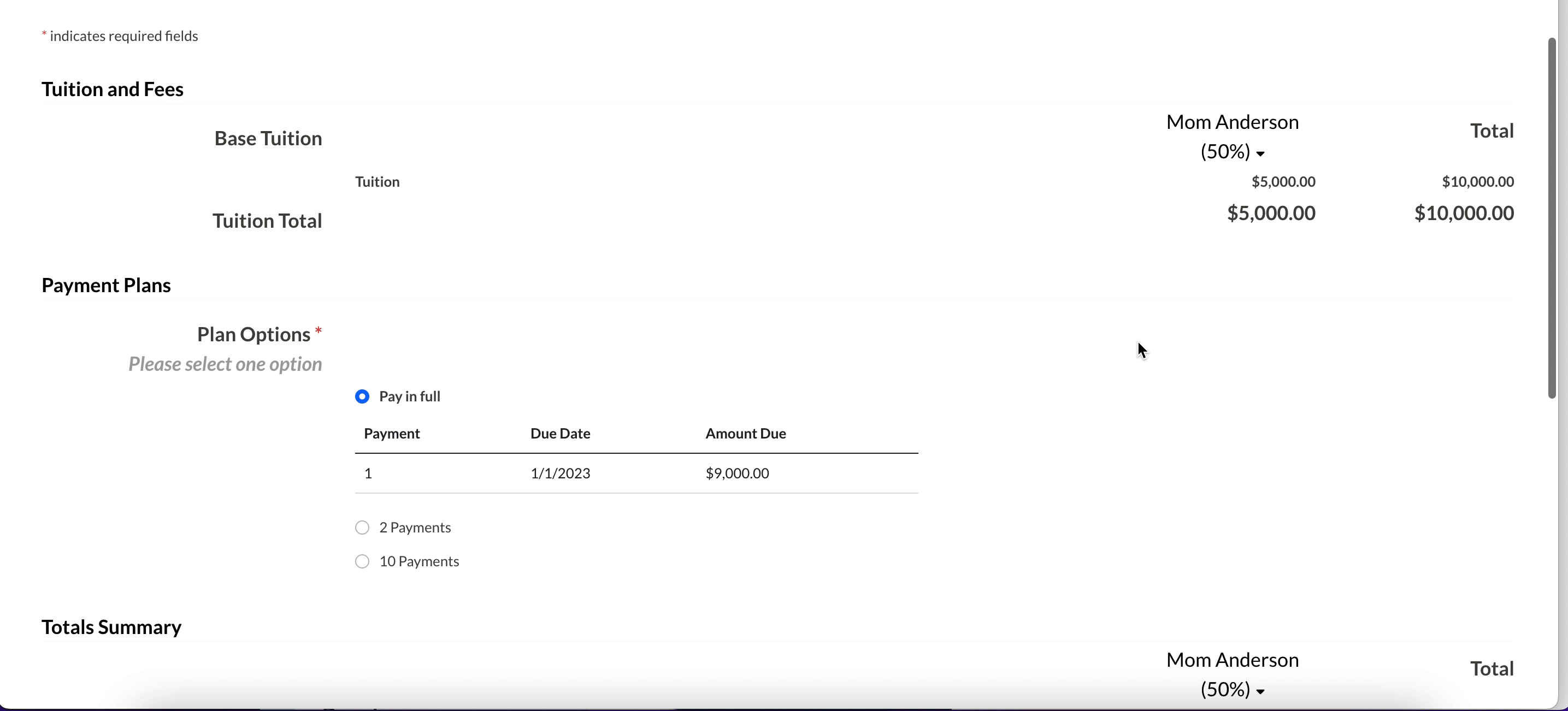
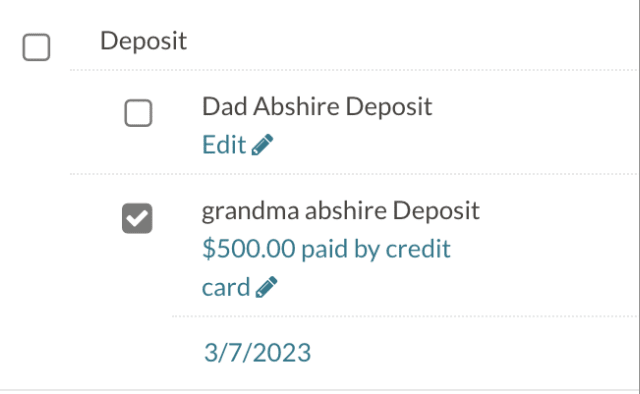
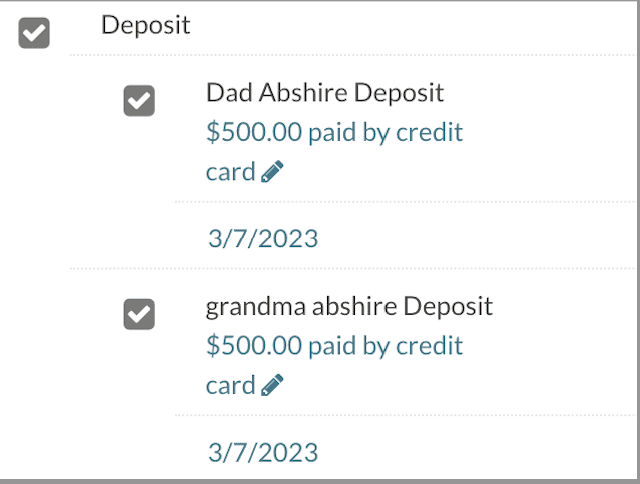



Comments
0 comments
Article is closed for comments.