Overview
Admin accounts can be created, edited, and managed within the Admin Portal Accounts page (Settings > Portal > Admin Portal Accounts.)
Good to know:
- Only System Admins have access to this page. (Other account types like Admins, Users, and Limited Users can not access this page.)
- To learn what each permission provides access to in the Finalsite Enrollment system, Check out our Admin Portal Accounts: Permission & Access Controls article.
- Everyone should have their own unique login. Whether that's through a Single Sign On login (like with a Google email) or with a username and password login, it's important for each person accessing the site to have their own login credentials, in order to have the clearest reporting and site history.
- Both Supersites and Subsites have access to this page but it behaves differently depending on whether you are on a Supersite or Subsite. We go into more detail about this within this article.
Important: New Account Communication
When you create a new admin account they do not receive any communication to alert them that their account has been created so be sure to alert new admin users that you've created an account for them. If you are not utilizing SSO for admin login, be sure to include the email and password you've set up for them in your communication.
In this article
- Creating Admin Portal Accounts
- Admin Account Types
- Admin Permissions
- Edits and Bulk Edits
- Password Reset
- Removing Admin Access
- Deleting Admin Accounts
Creating Admin Portal Accounts
To create a new admin account, navigate to the Admin Portal Accounts page (Settings > Portal > Admin Portal Accounts) and click on the green plus sign and text for Add a new Admin towards the upper left of the page. This will open the pop-up window for adding a new admin.
Reminder: Only System Admins can access this page.
The info you need to provide to create the account will depend on whether or not your school is utilizing SSO for Admin logins.
The drop-down menus below will describe the setup process for both SSO and Non SSO schools. Expand the dropdown section to learn more.
Non SSO Schools
Schools that are not utilizing SSO for Admin logins will need to provide the following information when creating admin portal accounts.
- Email: Email address the admin/user will use to sign into Finalsite Enrollment (typically an official school email).
- First Name: First name for the admin account.
- Last Name: Last name for the admin account.
- Type: Account types define a specific level of access to manage system actions within your Finalsite Enrollment site, such as account management, system settings, deleting users, and module access. Each account type has a customizable list of viewing permissions. Check out the Admin Account Types section for more insight.
- Password: (Upon initial setup only) Set a password for the admin account.
- Password Confirmation: (Upon initial setup only) Retype the password for the admin account to confirm it
-
(Optional) Permission Group: Instead of assigning individual permissions every time you create a new admin account, you can simply assign them to a pre-defined permission group. Groups can be created on the Admin Permission Groups page (Settings > Portal > Admin Permission Groups.)
- Please note: This is an optional step. If you do not wish to add the admin to a permission group just skip this dropdown and leave it as is. If you'd like to learn more about these groups and how to set them up, check out this article: Managing Admin Permission Groups: Creating New Groups and Adding Users to Them
- Permissions: Permissions control which fields and pages the admin/user can view throughout the system. Check out our Admin Portal Accounts: Permission & Access Controls article for in depth info on what access each permission provides. Pro tip: If you hover over the "i" icon next to each permission type, you'll see a brief description of each one. (Please note: it may take a second for it to pop up.)
SSO Schools
Schools that are utilizing SSO for Admin logins will need to provide the following information when creating admin portal accounts.
- Email: Email address the admin/user will use to sign into Finalsite Enrollment (typically an official school email).
- First Name: First name for the admin account.
- Last Name: Last name for the admin account.
- Type: Account types define a specific level of access to manage system actions within your Finalsite Enrollment site, such as account management, system settings, deleting users, and module access. Each account type has a customizable list of viewing permissions. Check out the Admin Account Types section for more insight.
-
(Optional) Permission Group: Instead of assigning individual permissions every time you create a new admin account, you can simply assign them to a pre-defined permission group. Groups can be created on the Admin Permission Groups page (Settings > Portal > Admin Permission Groups.)
- Please note: This is an optional step. If you do not wish to add the admin to a permission group just skip this dropdown and leave it as is. If you'd like to learn more about these groups and how to set them up, check out this article: Managing Admin Permission Groups: Creating New Groups and Adding Users to Them
- Permissions: Permissions control which fields and pages the admin/user can view throughout the system. Check out our Admin Portal Accounts: Permission & Access Controls article for in depth info on what access each permission provides. Pro tip: If you hover over the "i" next to each permission type, you'll see a brief description of each one. (Please note: it may take a second for it to pop up.)
Supersite Functionality
In addition to the settings above, Supersites will also allow you to assign which school(s) the user will have access to when creating their account. You have the option to select All Schools if the user should be visible on all Subsites, or individually select schools using the checkboxes. You can also uncheck all boxes if they should not have access to any Subsites at that time.
Did you know?
You can set granular permissions within Email Templates and Checklist Items. Adding these permissions allows you to control who can see/edit/view the item and the data related to the item.
Check out the Granular Permissions for Emails and Checklists article to learn more!
Admin Account Types
| Account Type | Description |
|---|---|
| System Admin |
System Admin: A System Admin is the only account type that can create and update accounts and permissions within your site. As a best practice, we recommend setting up no more than three accounts with this level of access. In addition, only a System Admin account can manage data retention for reviews and checklist items within the Terms settings page. Click here to learn more. Important to note: Only System Admins can access the Payments (Settings > Financial> Payments) and Disputes (Settings > Financial > Disputes) pages. |
| Admin | Pending any limitations set by permissions, an Admin account has access to all pages and fields of the system, including Settings pages. |
| User | Pending any limitations set by permissions, a User account has access to all pages of the system except the Settings pages. User accounts also cannot delete contacts. For schools using the Online Review feature in Finalsite Enrollment, users have additional limitations. Click here to learn more. |
| Limited User |
This is a user type for Online Reviews and Counselors. A limited user with the “Reader” permission set can review candidates assigned to them in the Review Process. They cannot see anyone else's reviews of candidates, and they do not have access to any other pages of Finalsite Enrollment. A limited user with the "Counselor" permission set can only see the students assigned to them. They can update their checklists and view Recent Activity. They have access to the Students in Admissions and Students in Enrollment pages, but cannot see any students who are not assigned to them. |
Admin Permissions
Permission Name |
Description |
| Admissions | The Admissions permission allows users to view and manage admissions-related data, including prospect lists, application materials, and admissions checklists. It also grants System Admins and Admins access to admissions-specific data under Settings. |
| Enrollment | The Enrollment permission grants access to student enrollment data and related functionalities, including enrollment lists and checklists. It also allows you to view enrollment-specific data within contact records. Admins/System Admins with this permission can manage enrollment settings. Note: Access to tuition and fees data requires Financial permissions. |
| Scheduling | The Scheduling permission grants access to the Scheduling tab, enabling users to manage calendars, create and edit appointment slots, and view/manage scheduled appointments. Admin and System Admin roles can also create new calendars. |
| Communication | Communication permissions enable users to send emails and text messages within Finalsite Enrollment. Disabling this permission prevents users from sending communications, though they may still access letter/label templates and (for admins) send password reset/authentication emails. |
| Medical | Medical permissions grant access to view medical-related data within contact records, including specific fields and related notes, activities, and emails. Enrollment permissions are also required to view this data on the contact record. |
| Secure | Secure permissions grant access to sensitive data within contact records, including fields designated as "Secure" and related notes, activities, and emails. This permission is crucial for controlling access to sensitive information like Social Security Numbers (where only the last four digits are displayed by default). |
| Financial | Financial permissions grant access to financial data and functionalities, including tuition and fee information, contract management, and (for Billing module users) billing-related features. Users can view financial data within contact records and (for Admins/System Admins) manage financial settings and access billing tools. |
| Data | Data permissions grant access to data-related settings and functionalities, including viewing ID field data within contact records. Admins and System Admins with this permission can manage fields, contact layouts, custom statuses, data imports/exports, and other data-related configurations. |
| Reader | Reader permissions allow users to participate in the application review process within the Review Module. Admins/System Admins have full access to all reviews, while Users and Limited Users can only access assigned reviews. This permission also automatically enables a daily review summary email notification (which can be disabled by the user). |
| Counselor | Counselor permissions are designed to allow counselors to assist with checklist completion and document uploads for students they are assigned to. This granular permission type is ideal for external school counselors who need limited but targeted access to student records. To ensure proper access control, Counselors should be set up as Limited Users with only the Counselor granular permission enabled. |
| Impersonate | Impersonate permission allows designated users (typically admins) to view the Parent Portal as a parent would. This feature is useful for troubleshooting and understanding the parent's perspective within Finalsite Enrollment. |
Edits and Bulk Edits
Edit an admin account
To edit an admin account, select the Edit link from the right side of the page. This will open the Edit Admin window and allow you to make changes to the admin's email, name (first and last), account type, permission group, and permissions access. Remember to select Save before closing out the window!
Bulk Edit Options
After selecting one or more admins, the bulk edit options become available in the Edit menu. You can choose to change the admin permission settings or change the admin account type.
Change Permissions
This option allows you to change the Permission Group or individual Permissions for the selected admins.
Change Type
This option allows you to change the account type for the selected admins.
Bulk Actions on Supersites
In addition to the actions above, Supersites also allow admins to centrally manage Subsite access with the ability to Add Schools and Remove Schools from users in bulk.
When one of these options is selected for a group of users, a window will appear with a drop-down menu of available schools/Subsites to add or remove from the selected user(s).
Password Reset
Only for Non SSO schools
If your school is using SSO for admin logins, you won't see any password reset options on this page. Admins/Users at schools using SSO for admin logins will use the same password they have set in their Google account to log into your Finalsite Enrollment site. If they need to reset their password, this must be done in Google, not Finalsite Enrollment.
You can send any admin/user a password reset email by clicking on the Reset Password option next to the admin account. You will be asked to confirm if you want to send the password reset email. This email will be sent directly to the admin/user, and contains a clickable link they can use to set a new password for their account.
Removing Admin Access
In certain situations it may be necessary to remove an admin's access to Finalsite Enrollment. Rather than simply deleting the account, the steps below will help remove an admin's access while ensuring no records of their actions within the system are lost:
-
Set the admin account as a "Limited User".
-
Uncheck each of the permissions checkboxes to ensure they do not have access to any parts of Finalsite Enrollment
-
(Optional) You may wish to add a word like "REMOVED" in front of the admin's first name to flag that the admin no longer has access. This will just allow you to easily spot which admins have been removed while still allowing you the ability to track their history within your site.
By taking these steps, you will ensure that the admin is no longer able to access the system, while preserving history of any actions they've taken within the portal.
Important: System Admins Access
There are a few places in your site that are only accessible to those set up with the System Admin account type (such as this Admin Portal Accounts page.)
Because of that, it is crucial that you make sure that you have at least 1 System Admin account in your site at all times. If one of your System Admins leaves the school, make sure that you have someone else set up with a System Admin account so that you can access everything you need.
Deleting Admin Accounts
Any System Admin can delete admin accounts from the Admin Portal Accounts page. Simply locate the account in the list and click on the Delete option on the right side of the page. You will be asked to confirm if you want to delete the account. Please note: As mentioned above, it is not advised to delete an Admin Account as a way of removing their access. Deleting an admin account will remove all reminders for that admin/user, as well as any reference to the user in audit logs. These cannot be restored.

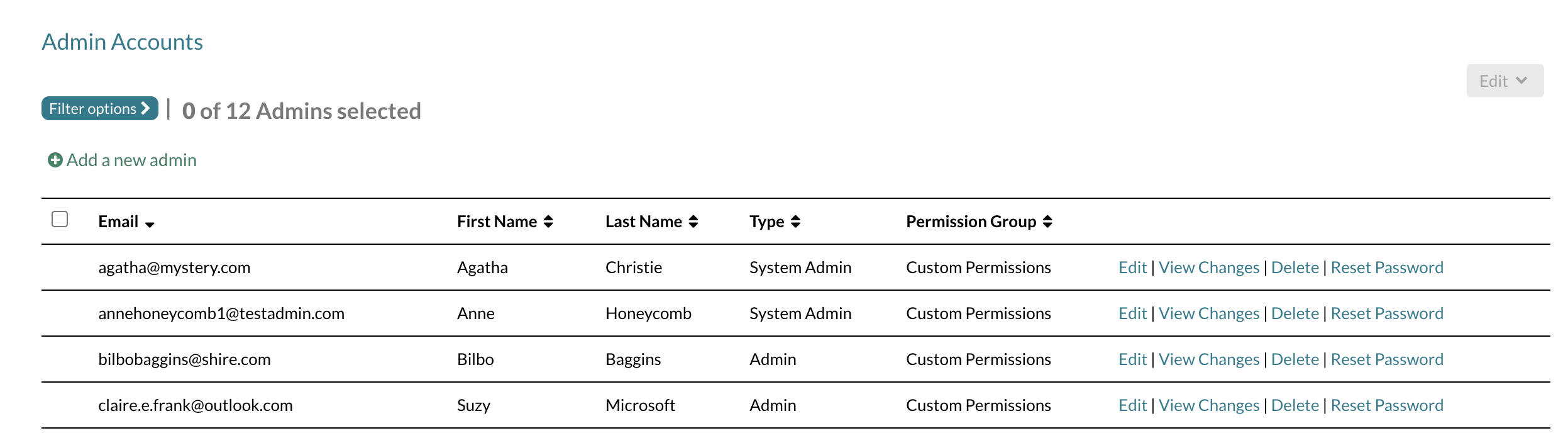
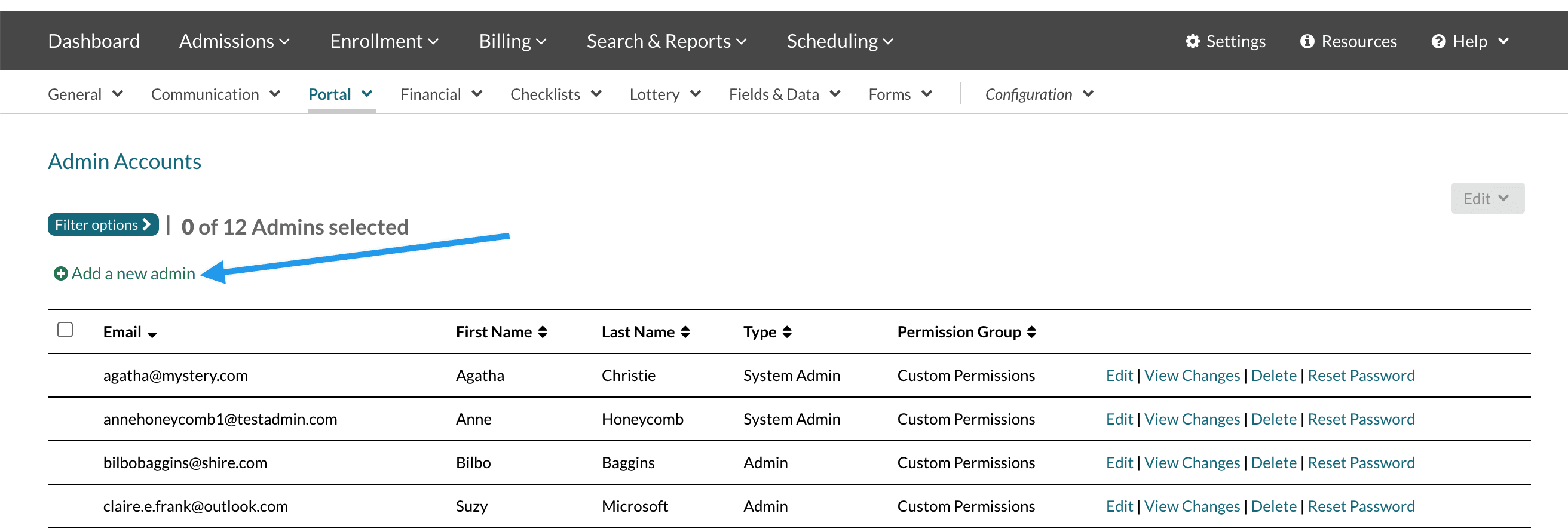
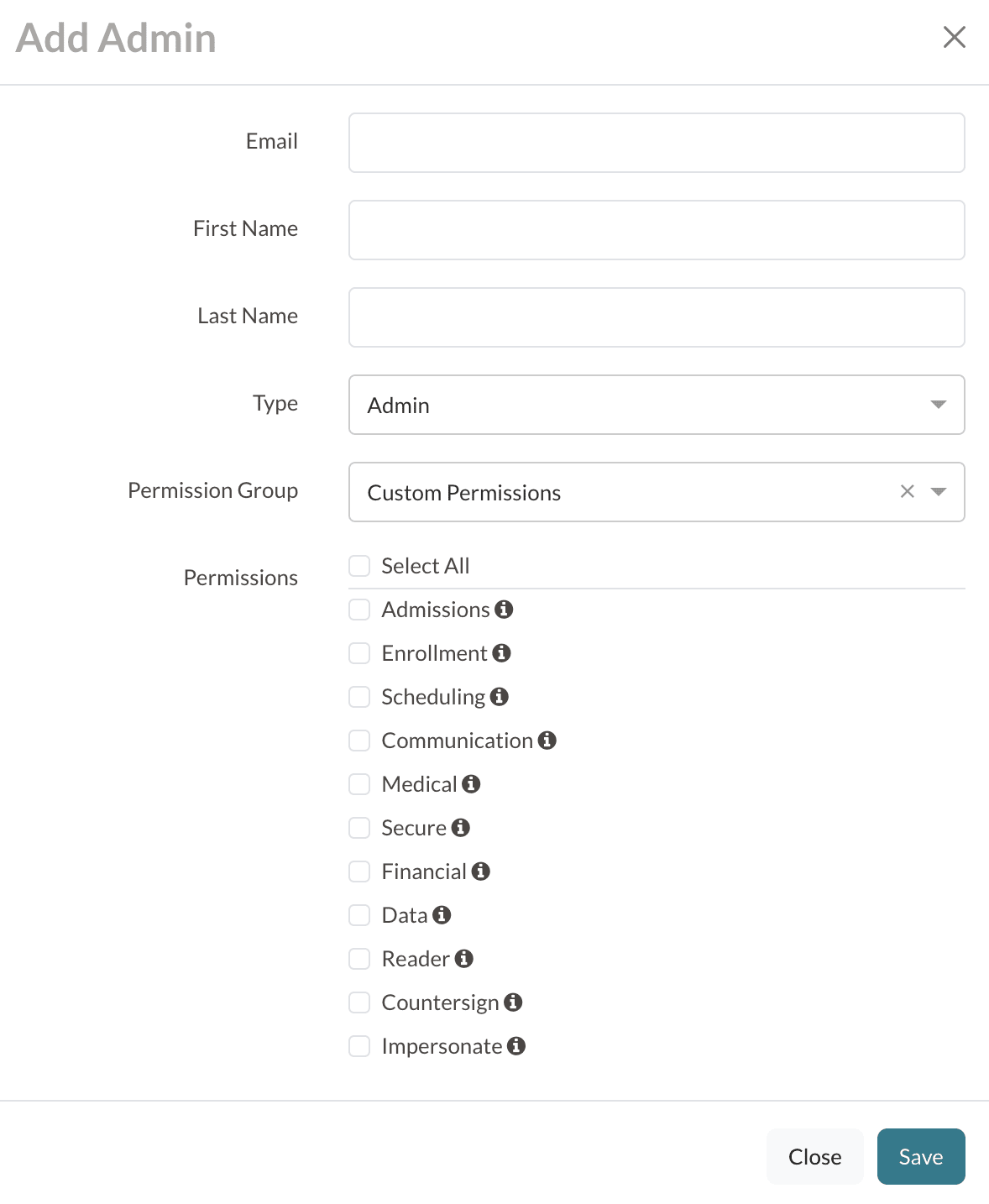

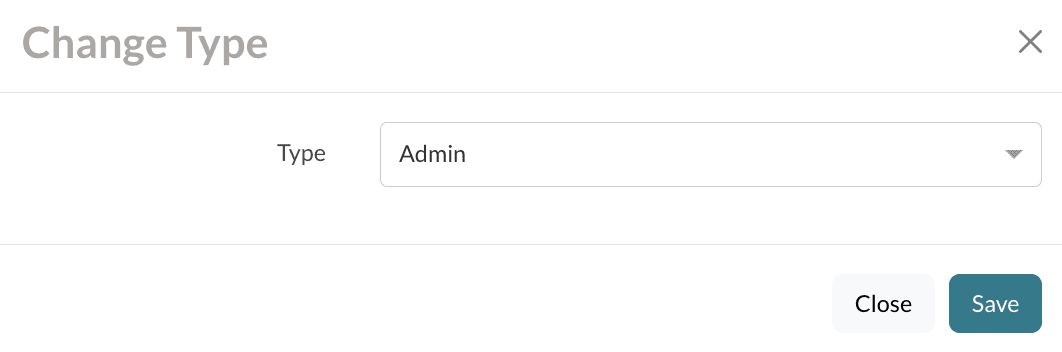
Comments
0 comments
Article is closed for comments.