Overview
Learn about how to update Gender configuration in your site as well as how to utilize Gender merge tokens to personalize communications and how to search by Gender in Search & Reports.
Who has access to this page?
Types: System Admin and Admins
Permissions: Data
In this article
- Navigation (Where the options are located)
- Gender and Pronoun Options
- Gender and Pronoun options on Forms
- Gender and Pronoun options on Contact Records
- Gender options in Letters/Emails (Merge Tokens)
- Search and Filter with Gender Options
Navigation (Where the options are located)
You can access the Gender/Pronoun options within your site under Settings > Fields & Data > Gender Field Configuration.
All System Admins and Admins with Data permission enabled can access this page.
Gender and Pronoun Options
The Gender Field Configuration page allows you to enable or disable options for Gender and Pronouns that display on forms and records. For any changes you make on this page to take effect, you must select Submit at the bottom of the page to save your update.
Here's a breakdown of each section and what the options mean:
Gender Options
Select which Gender options you wish to display within forms and records. If enabled, the option will display. If you leave an option unselected, it will not display as a choice in forms and within the record.
Current options include: Female, Male, Non-binary, Prefer Not To Answer, and Self-Identify
Pronoun Options
- Show Pronoun Selection: This shows the pronoun field as part of the gender field wherever it's listed on forms and within the student record.
- Require Pronoun Selection: This makes the selection of a pronoun option required on forms.
Pronoun Options can not be altered. Existing options include: she/her, he/him, they/them, and Prefer Not To Answer.
Display Pronouns
When enabled, this displays the pronoun in the header of the contact record.
Relationship Options
The Display "Parent" Option shows "Parent" as an option on all forms.
-
When enabled, "Parent" can be selected for the relationship on forms. In other words, any parent within the form can be set with the relationship of “Parent.”
-
The Parent option has the same capabilities as the other parental relationships. In other words, they are included on the Parent Portal Access tab under Associated Accounts (which means they can be authenticated and have portal access.)
An example of the Parent relationship option in an Inquiry form.
Gender and Pronoun Options on Forms
Here is an example of what gender and pronoun options could look like on a form.
Additional notes:
- This will vary based on the selections you make within the Gender Field Configuration page.
- If a student selects Self-Identify for Gender, the text box will allow them to type in their gender.
Gender and Pronoun Options on Contact Records
On the contact record, the gender is displayed under the student's name. If enabled, the Pronoun selection will also display.
Editing
You can edit the Gender or Pronoun on a record by selecting the edit fields button on the Personal tab of a record.
Gender options in Letters/Emails (Merge Tokens)
There are a few gender-based merge fields/tokens to enable personalized communication (in your emails, letters, etc.). These tokens include support for expanded gender options.
The available gender-based pronoun tokens are:
-
{{contact.he_she}}- Pulls in he, she, or they depending on the gender/pronoun selected for the student.
-
{{contact.his_her}}- Pulls in his, her, or their depending on the gender/pronoun selected for the student.
-
{{contact.him_her}}- Pulls in him, her, or them depending on the gender/pronoun selected for the student.
-
{{contact.son_daughter}}- Pulls in son, daughter, or child depending on the gender/pronoun selected for the student.
Note: By default, these will output in all lowercase (e.g. she). However, if you want to capitalize the first letter (e.g. She), you can use the capitalize filter. To do so, just place a vertical bar/pipe character ( | ) and the word capitalize after the field name but before the closing brackets. For example:
#{{contact.he_she | capitalize}}
Please note: If no gender is set for a contact, the pronoun tokens will default to they, them, their, and child as well.
Search and Filter with Gender Options
Search & Reports
You can use Gender or Pronouns to narrow the results of a search.
- In order to add either as criteria, select the Contact Record Everything Else option and then search for the field (Gender or Preferred Pronoun).
- Use the select option(s) box to pull in the Gender or Pronoun you are searching off of.
You can also pull a student's Gender into a search as a column or use it to group data when adjusting the results display. You will find the Gender field nested under the Personal Information grouping.
Quick Tip:
You'll see the following 2 field options: Gender and Gender (full text).
- Gender will display a one-letter abbreviation of the students selected Gender.
- Female = F, Male = M, Non-binary = N, Self-Identify = O, Prefer Not To Answer = P
- Gender (full text) will display the whole word.
Filter Options
If you have Gender added as a custom filter option, you can filter based on the Gender selections you've enabled. If you do not have this enabled and would like to add it, please contact our support team.
Related Articles & Additional Resources
To learn more about this topic and how to design policies to fit your school, here are some additional resources from outside of Finalsite Enrollment:

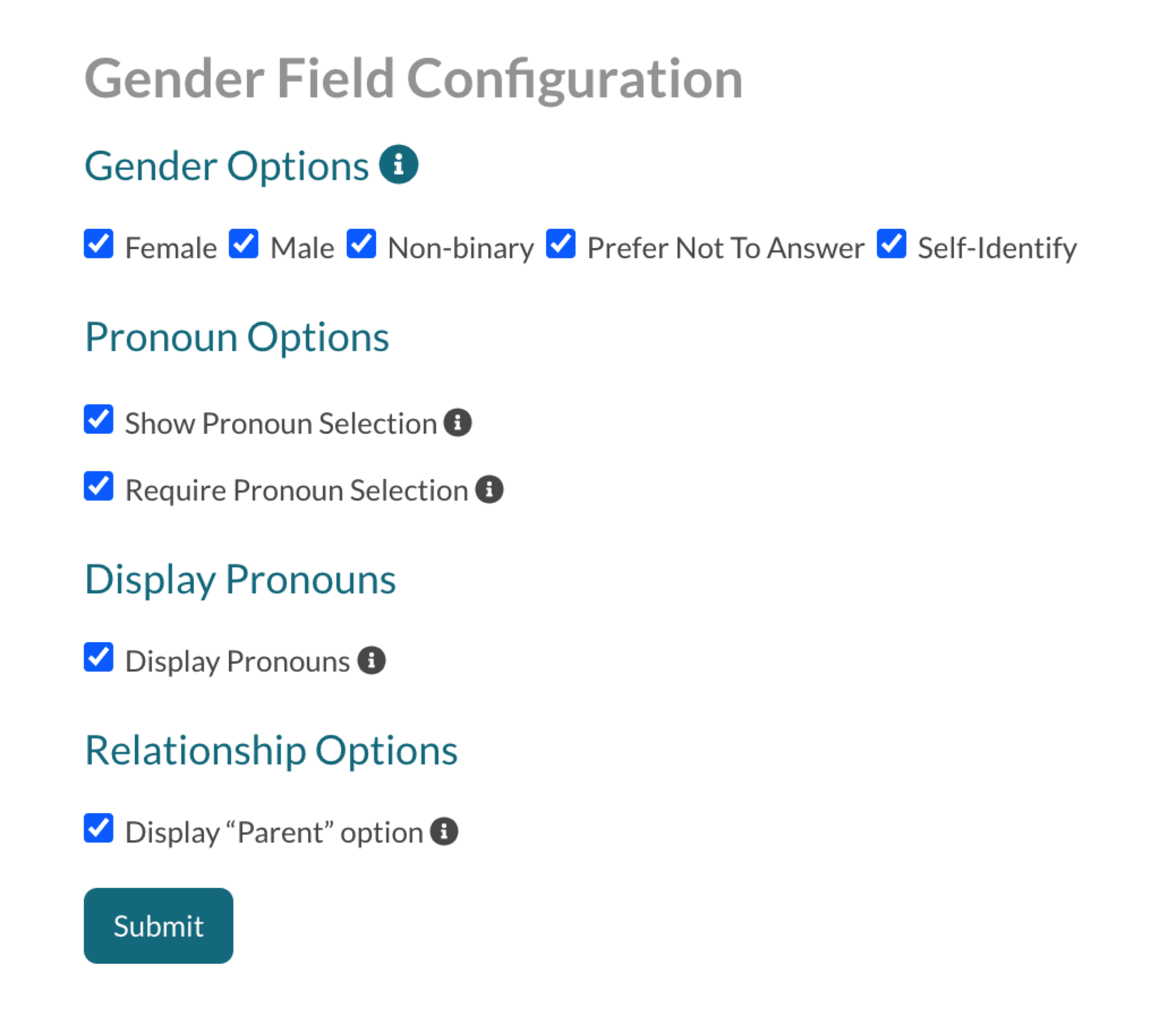
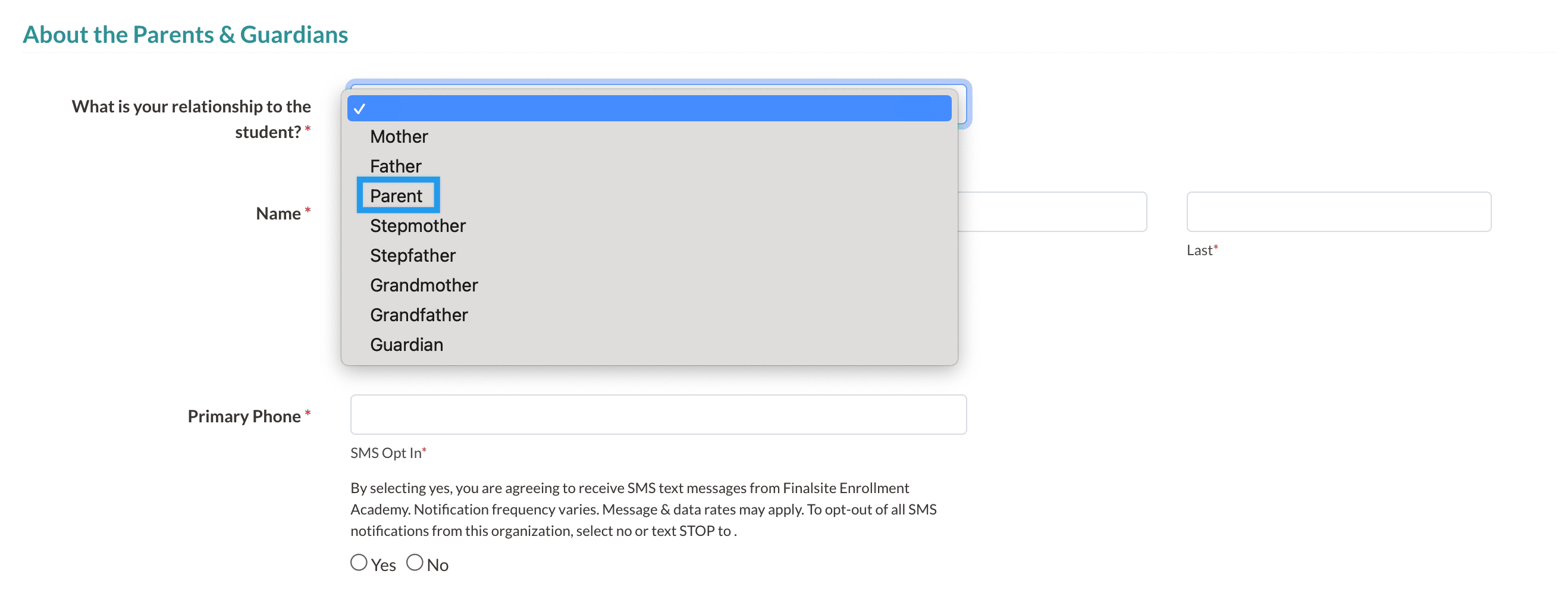
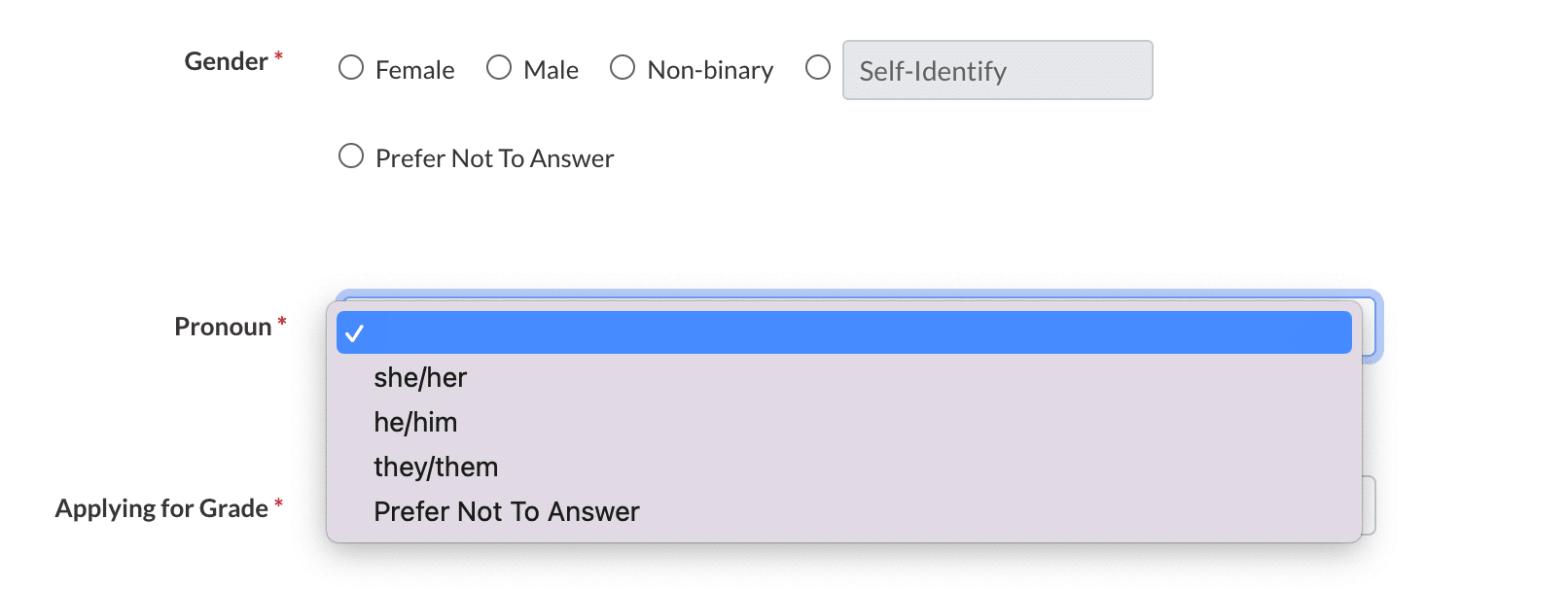
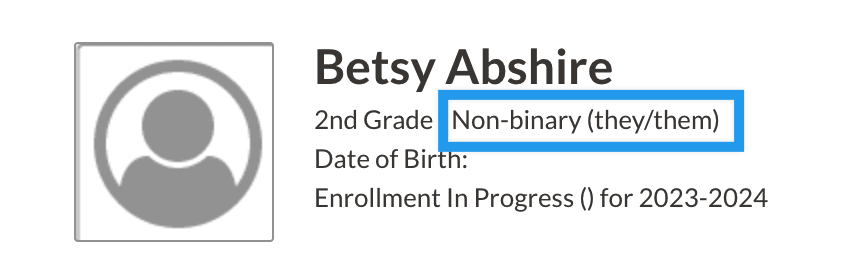
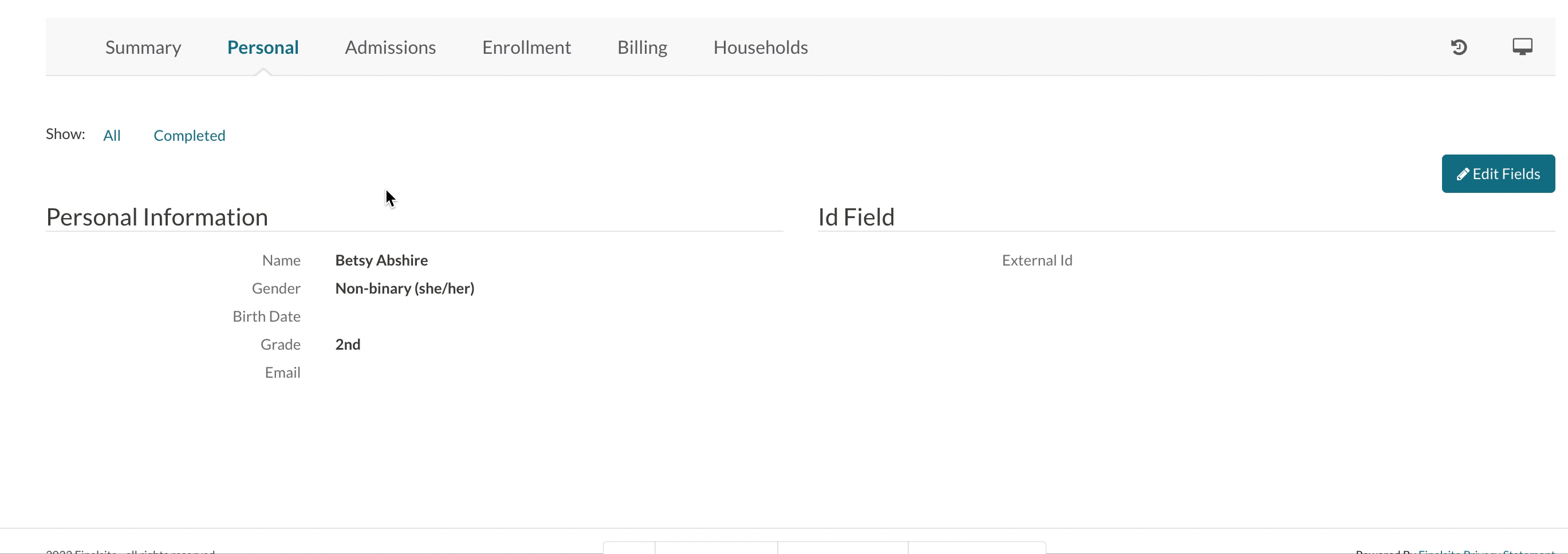
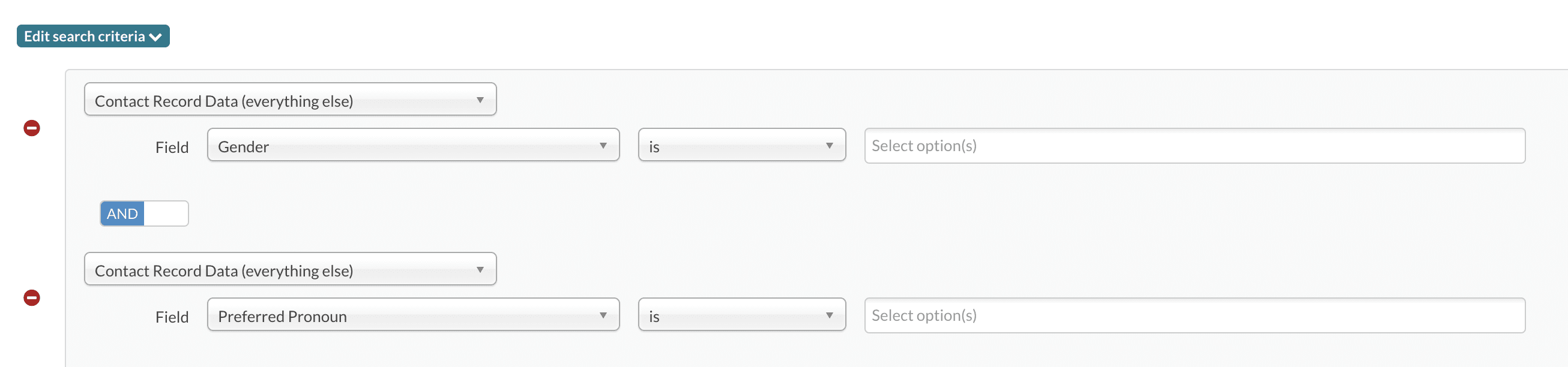
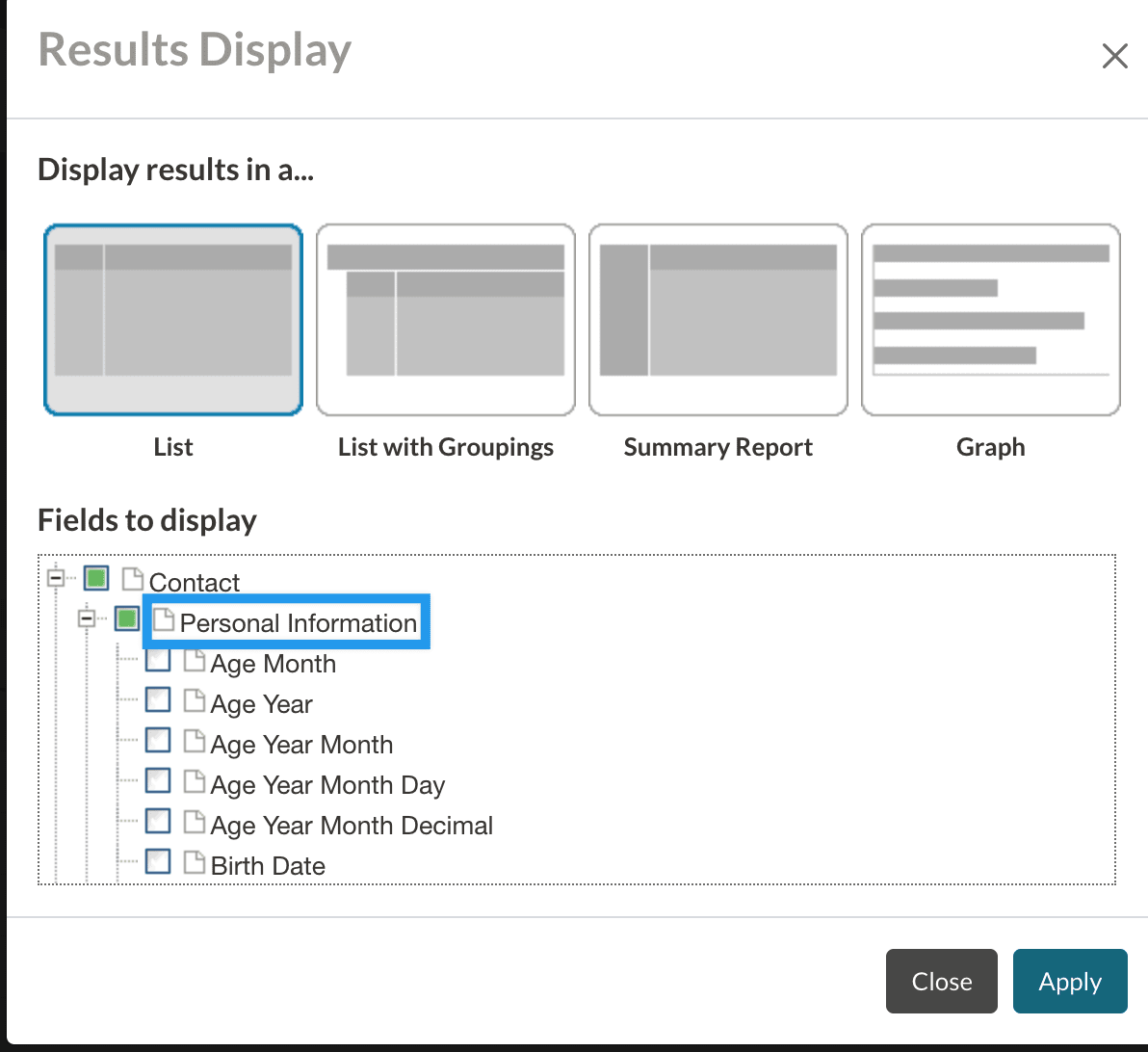

Comments
0 comments
Article is closed for comments.