Overview
Learning how to best organize your billing ledger items for both students and parents/payers is important for your ledger and reporting needs. This article will outline best practices for setting up your Billing Category Groups and offer some guidance on organizing your Billing Categories within these groups.
Please note: While this article contains information for all schools, some parts of the FAQs will only apply to schools utilizing our Billing module.
Terminology
-
Billing Category Groups: Billing Category Groups are like folders that can hold and organize multiple categories of charges and credits. See the 'Best Practices for Setup' section below for recommendations on what groups you should create.
- Important Note: Each Billing Category Group (folder) does not communicate with other billing category groups (folders). The groups lay the groundwork for how our system’s payment logic works.
-
Billing Categories: A Billing Category is an individual charge or credit that's either on the contract such as a tuition amount or financial aid amount, or that's added as an ad-hoc charge or credit after contract signing such as a sports fee, aftercare, or a late fee. Billing categories are organized within billing category groups. Best Practice: You should create a billing category for every charge or credit that you need in ledgers and reports. Multiple billing categories can be assigned to each billing category group. Click here to learn more.
Example of a 'Tuition & Fees' billing category group expanded to show the billing categories (individual charges) within:
Best Practices for Setup
We recommend having the following billing category groups:
- Tuition & Fees Group
- Account-Level Fees Group
- Incidentals Group
- Prepaid Group
Keep in mind:
- The names of your billing category groups (folders) are customizable and they do not need to match our examples. However, if you would like to make changes to the group name (not billing category name) to match our examples or have something unique, it will not affect anything negatively or interrupt your reporting.
- Note: You can also make changes to the billing category names (charges & credits), which will update all retroactive charges and credits in ledgers and reports. However, please note the payment names will not update retroactively to match the credits and charges. See the 'Common Questions' section below for more information.
- You can create additional groups as needed.
- There are a couple of additional settings at the group level (Apply to Student Balance and Exclude from Overpayment Logic.) Read more in-depth info on both of these in our Billing Categories article.
- Good to know: custom revenue recognition start/end months and allocation rules can be added at the category level (not the group level.)
Important Note about Billing Category Order
Make sure you arrange each Billing Category Group and the Billing Categories within each group in the order that you would like charges and credits to be applied.
- To move billing categories and groups, simply drag and drop them to the desired position.
- Autopay payments and manual payments will always be applied to any current or outstanding billing categories first, and then continue down the list in the order of any categories that have amounts due or overdue.
Below we'll cover more details on best practices for each group, what they should contain and how to set them up.
Tuition & Fees Group
A Tuition & Fees Billing Category Group should contain all of your major charge and credit categories like tuition, financial aid, scholarships, book fees, etc.
-
This group should have the "apply to student balance" option checked.
-
If you have multiple tuition amounts, they can all be included in this group and named as needed (for example, Lower School Tuition, Middle School Tuition, Upper School Tuition).
-
All discounts on tuition such as all financial aid and scholarships should be included in this group.
-
Additionally, you should include your one-time student fee categories like library or field trip fees under this group.
Setup
-
Billing Category Group Name: Tuition & Fees Group
-
Billing Categories: All tuition categories, all student aid and scholarship categories, all one-time student fee categories, and anything else you are charging on the contract.
-
Apply to Student Balance: Yes (check it off)
Account-Level Fees Group (Fees that apply only to the parent/payer)
A Billing Category Group for account-level fees should contain any fees that apply to parents or payers, not students. The most common examples of account-level fees are Late fees and NSF fees.
-
Very Important: This group should not have the "apply to student balance" option checked.
- The most common Account-level fees are: Late Fees and NSF Fees
Setup
-
Billing Category Group Name: Account-Level Fees
-
Billing Categories: Late Fee, NSF Fee, any other fee that only applies at the account level.
-
Apply to Student Balance: No (leave it blank)
Incidentals Group
An "Incidentals" Billing Category Group should contain any other fees that don't need to roll up to tuition and shouldn't have discounts applied.
- You can think of incidentals as fees that are added throughout the year rather than as a one-time charge. They are fees that shouldn’t have credits from tuition applied to them.
-
This group should have the "apply to student balance" option checked.
Setup
-
Billing Category Group Name: Student Fees (No Aid)
-
Billing Categories: Any recurring incidental fee added throughout the year.
-
Apply to Student Balance: Yes (check it off)
Prepaid Group
The Prepaid Group (and the Prepaid billing category within the group) are built into your site in order to automatically handle prepayments. You can read more about prepayments here.
Important: Some schools will have the Prepaid category listed under the Parent Fee grouping as opposed to it being listed within its own Prepaid Group. This is completely fine.
For the prepaid category, the important part is that it's set up to not be applied to the student balance, whether that means it's within its own Prepaid group, or, under the umbrella of the Parent Fees group.
Setup
-
Billing Category Group Name: Prepaid
-
Billing Categories: Prepaid
-
Apply to Student Balance: No
Common Questions
Yes, please keep in mind that all changes will be reflected going forward and, while charges and credits will have the changes made reflected retroactively, payments will not which will cause a discrepancy in the reporting.
Yes, you can work with support so they can create custom scholarship fields, and then you’ll need to create matching billing categories (not groups) for each of these different scholarships. Each scholarship category should be set up within your main Tuition & Fees group and should be set up as a credit category.
The change will also be reflected on all current and future credits, charges, and payments.
Please keep in mind that the change will not be reflected on past payments, which will cause a discrepancy in your reporting.
Changes made to the billing category setup page such as the order of any categories or sub-categories will only affect payments going forward in the payout report. All previous charges and credits will remain as is.
Payments are applied to the oldest charges or credits first and then will continue to be applied to any current charges, as per the billing category order.
Not currently. Parents make payments in the portal and they get applied according to the billing category order and any outstanding/current amounts first. Admins can manually adjust which category a payment is applied to after it's been posted. Read how to do that here, under the 'Adjusting a payment to go to a different billing category and/or student' section.
If you'd like some additional guidance on setup, please contact our best-in-class Support team for all questions and assistance.


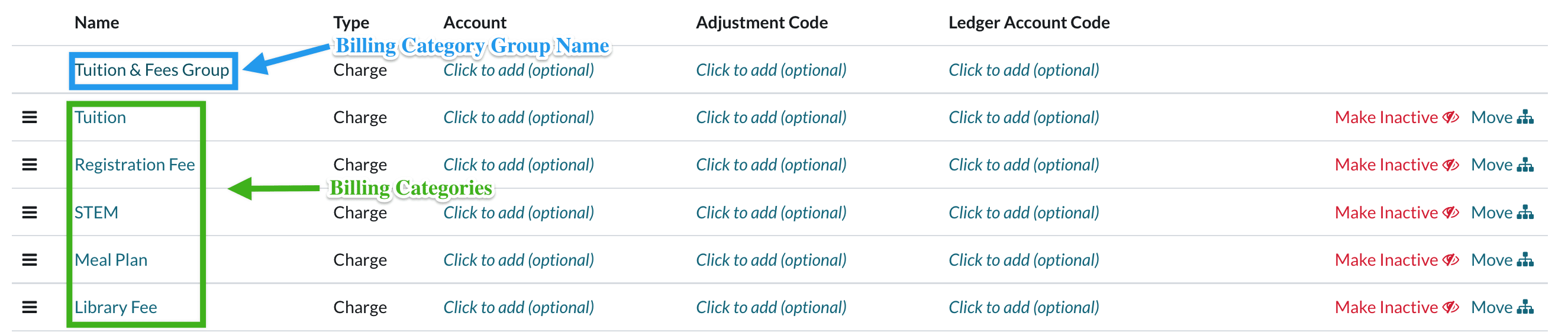
Comments
0 comments
Article is closed for comments.