Overview
Finalsite Explore allows families to manage their school search and application process from one location. Schools can enable Finalsite Explore (with the assistance of our team), offering families a more streamlined experience when it comes to searching for and applying to schools.
Finalsite Explore is a free feature. You just need to connect with our team to begin the setup.
In this article, learn about what parents will experience within Finalsite Explore.
- Parent Access
- Returning Visitors
- Parent Help Site
- Options within the Explore Schools Page
- Options within the Dashboard
- My Profile page
- Beyond Finalsite Explore
- FAQs
Parent Access
There are three ways to share access to Finalsite Explore with your families.
- Our regular login link invites families to start their journey by creating an account.
- Our browsing without an account option allows families to jump right in and start exploring options without an account.
- Our embed option allows your families to utilize Finalsite Explore directly within your website.
We also offer the option for you to create a custom subdomain for your Finalsite Explore group to share with your families. It's important to note that custom subdomains are distinct from standard links.
Read more about these access links in our Finalsite Explore Access article.
After Creating an Account or Logging in for the 1st time
When a parent first logs in or creates an account, they will be asked to enter student, address, and parent information in the Student Information form.
- They can add up to 2 households and 4 parents.
- They will have the option to add another student after completing the parent information. This takes them to a blank student information page and allows them to add the details of the additional student.
Important: Only the following can be customized on the form (nothing else can be changed on the form):
- Ethnicity options
- Gender options
- Excluding ethnicity, gender, or household from your form
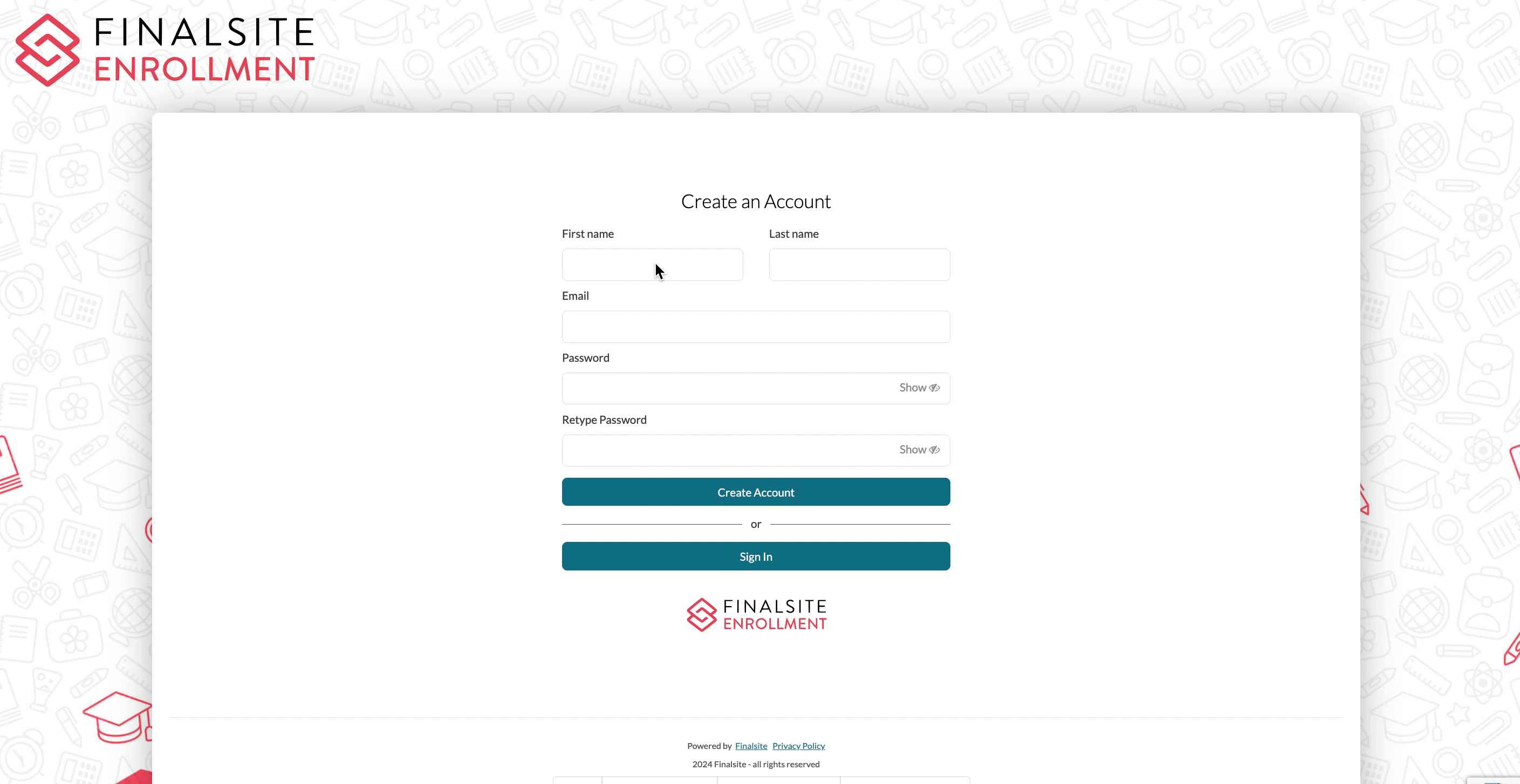
After completing the Student Information form, parents are brought to the Dashboard page.
- Even if it's their first time visiting Finalsite Explore if a parent has applied to a Finalsite Explore school, they will see their application(s) listed on the Dashboard page.
- If they have not yet applied to any schools through Finalsite Explore, will not yet see any schools/applications on the Dashboard. Once they start applying to schools, they'll see the list of their applications populated on this page.
Dashboard example when a parent has applied to a school:
Dashboard example when a parent hasn't yet submitted any applications to Finalsite Explore schools:
From the Dashboard, the parent can visit the Explore Schools page either by clicking the Add Schools button or on Explore Schools.
- The Explore Schools page contains information regarding each school in the group and the option for parents to request more information or apply to a school.
Returning Visitor Experience
- When a parent returns to Finalsite Explore after creating their account, they will log in and be brought to the Dashboard page.
- If they have already submitted applications, they will see their student(s) listed and the school(s) they've applied to. Parents will see all shared schools with whom they have an active record with. This means, that even if they applied directly to the school (outside of Finalsite Explore) they will see that school and their application progress listed on the dashboard.
- To continue learning about schools, they can navigate back to the Explore Page with the "Back to Finalsite Explore" button that they will see at the top left of the Parent Portal. Note: If you are utilizing the Branded Finalsite Explore option, this will take your parents back to your specific custom subdomain.
- To update student, parent, or household info, they can visit the My Profile page through the username menu.
- Parents also have a direct link to the Finalsite Explore Parent Help Center next to their username menu.
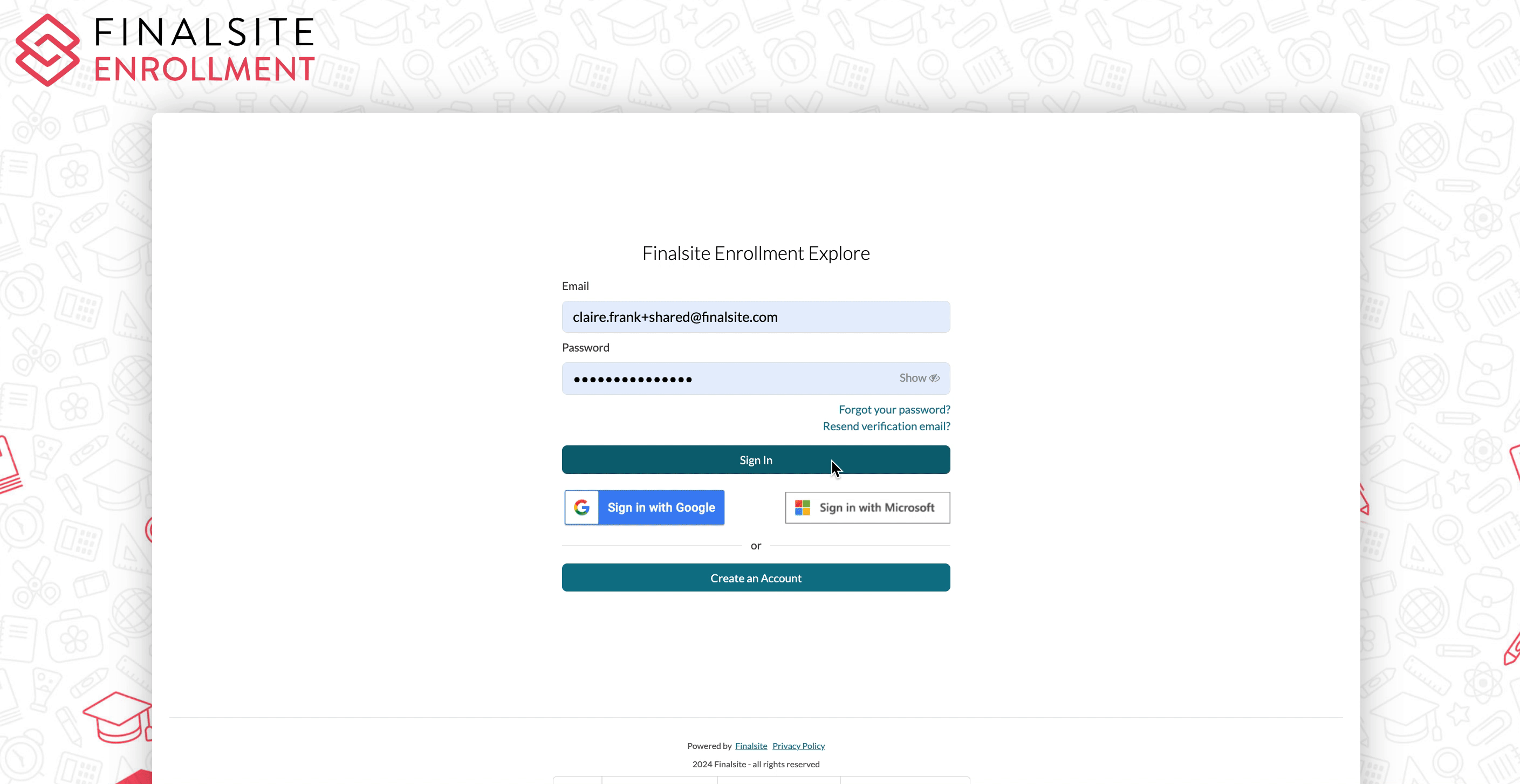
Parent Help Site
Within Finalsite Explore, parents have access to a dedicated support site tailored specifically to help them learn about and understand Finalsite Explore. You can check out the Parent Finalsite Explore Help Site here: https://www.finalsite.com/explore-help-center
Pro-Tip: Bookmark the link to Finalsite Explore Help Center so that you can easily share it with families should you need to.
Options within the Explore Schools page.
Within the explore page, the parent will have several options including the ability to review different schools, seek out more information about a particular school, or apply to any of the schools listed.
Explore Page Options:
- Search for schools by name or area in the dropdown within the Explore Schools section.
- Filter the list of schools by program or grade.
- Select a school to review within the Explore Schools section.
- Fill out an application by selecting the Apply Now* button.
- Request more info through the More Information** button.
- The Parent Name/Icon menu gives parents the option to visit the My Profile page or log out.
- Review the history of all schools that have been applied to in the Dashboard.
*Apply Now
- When the parent clicks Apply Now, they are brought to the school's Application within the Parent Portal.
- When they complete the application, they are brought to the school's Application Thank You Page and they'll have access to the student checklist.
If you have turned off your application (by unchecking the "Parent admissions application enabled" option on the Parent Portal Content page), parents will not have the option to apply through Finalsite Explore. The Apply Now button on the Explore Schools page will be hidden.
Pro-Tip: Be sure to closely monitor your forms inbox so that you can promptly track and import incoming applications.
**More Information
The More Information option is a simple and quick way for a parent to submit an Inquiry form.
- Once selected, the parent is prompted to select their student and click Submit. This action will submit an Inquiry form to the school. The form will only contain the base information collected in Finalsite Explore. (Name, Gender, Apply Grade, Start year, Address, and Parent Info)
- Check for newly received Inquiries in your Forms Inbox.
- Enable user notifications and the system will email you when Apps or Inquiries are submitted.
- When the parent clicks submit, they are directed to whatever website the school has placed in the More Information section of the Explore Content page. The website opens in a new tab.
Remember: Inquiries do not have student checklists on the parent end. They'll only go the the parent portal and view the (Admissions) checklist when applying.
Options within the Dashboard
The Finalsite Explore Dashboard page, lists all students/schools families have applied to. A student's application history will only be listed once the student has applied to a school.
- View Checklist redirects the Parents to the school's Parent Portal. They will already be logged in and they are brought straight to the Summary page listing their student(s). It's important to keep tabs on your Forms Inbox so that families can start working through the admissions checklist as soon as they'd like.
- Both the Add Schools and Explore Schools options take you to the Explore Schools page.
- The Parent Name/Icon menu gives parents the option to visit the My Profile page or Logout.
- The Help Center link brings families to the dedicated Finalsite Explore Parent Help Center.
My Profile page
The My Profile page (accessible through the parent name/icon menu in the top right) lists all students, parents, and households added by prospective families.
- Clicking the plus icon in each section will allow you to add a Student, Parent, or Household, depending on which section you select it in.
- Each Student, Parent, and Household have two additional options:
- Edit Information: Opens the existing information for parents to edit.
- Delete: deletes the student, parent, or household. A pop-up box will ask them to confirm before the action is completed.
- The Parent Name/Icon menu gives parents the option to visit the Profile page or Logout.
Beyond Finalsite Explore
When the parent begins the application process with a school, they'll complete checklist items in the school's parent portal.
As a best practice, include a link to your school's portal in any system or custom emails the parents receive. That way, the parents can either access their admissions checklist through the link in your email or, through the Dashboard in Finalsite Explore.
FAQs
If you are creating a fake test account, you'll need to use a real email address so that you can complete the verification step.
Alternatively, you can simply log in with your existing parent portal account (or SSO in) to get an idea of what Finalsite Explore looks like from the parent's perspective.
Parents are only required to complete the email verification step one time. Parents who utilize the SSO option for account creation will not be required to complete the verification process.


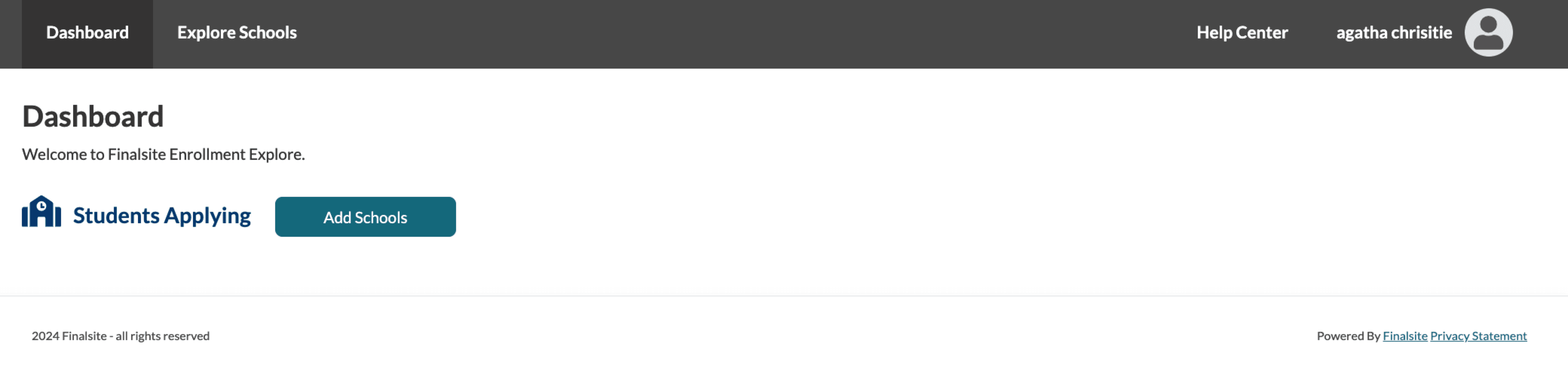
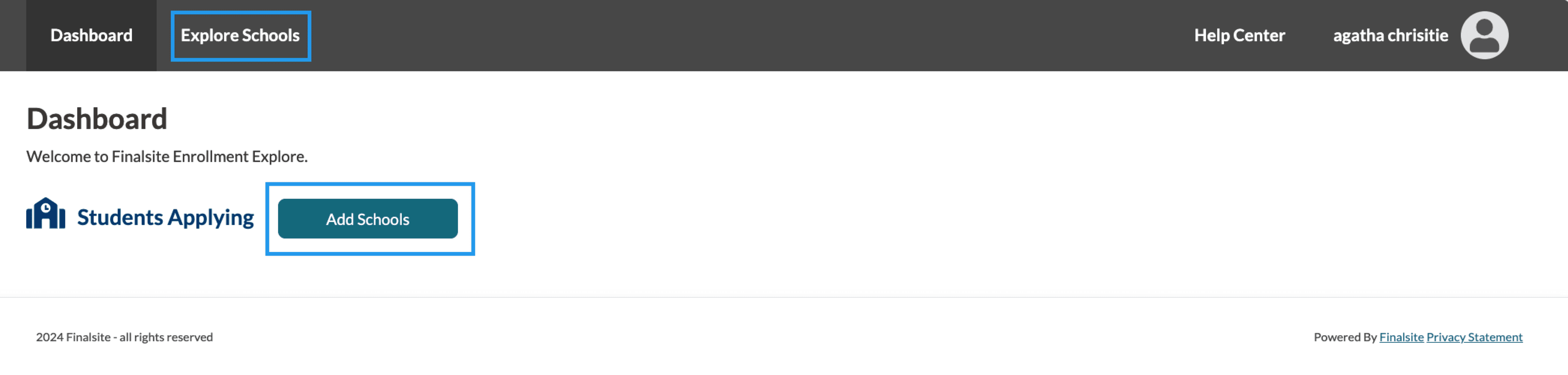
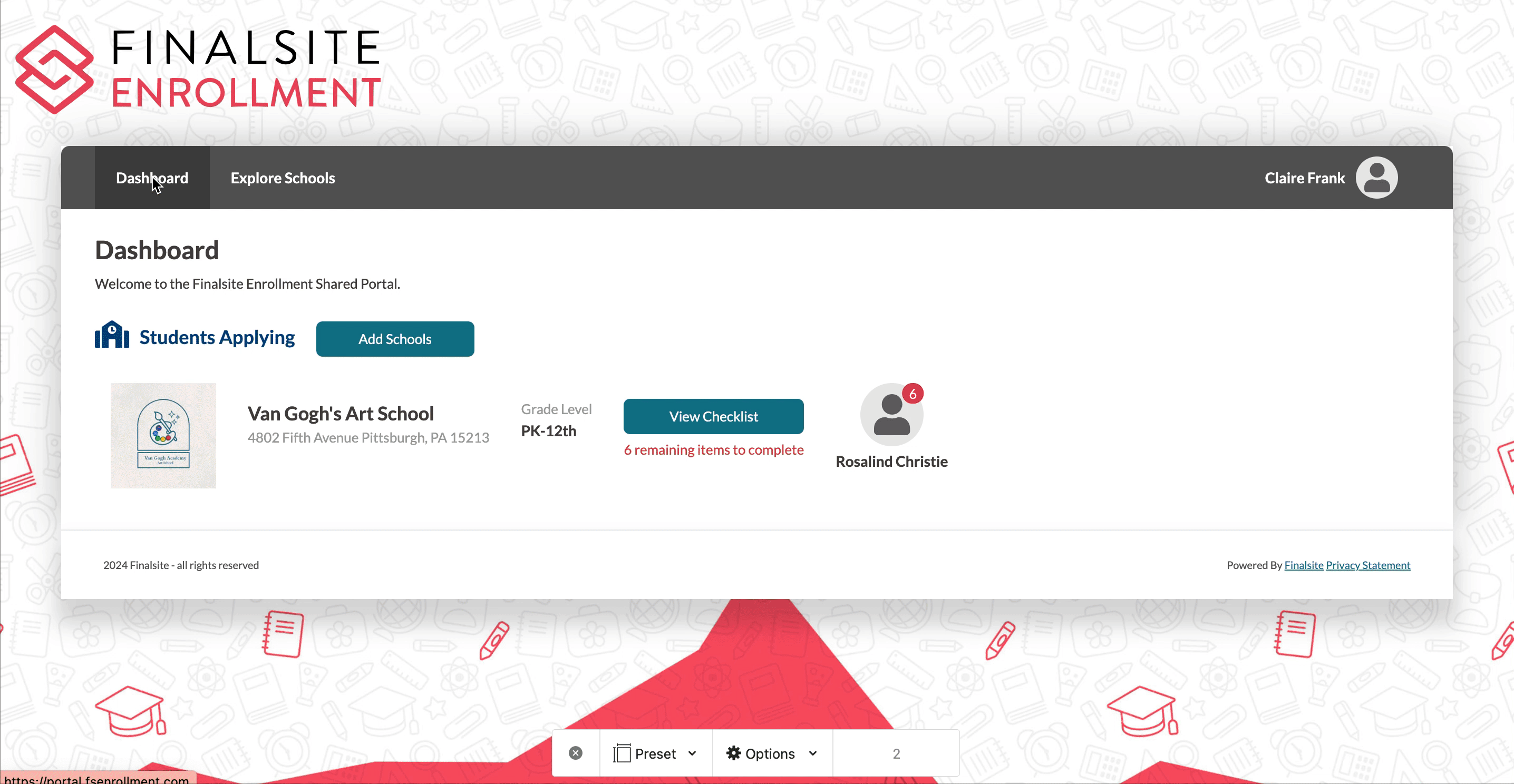
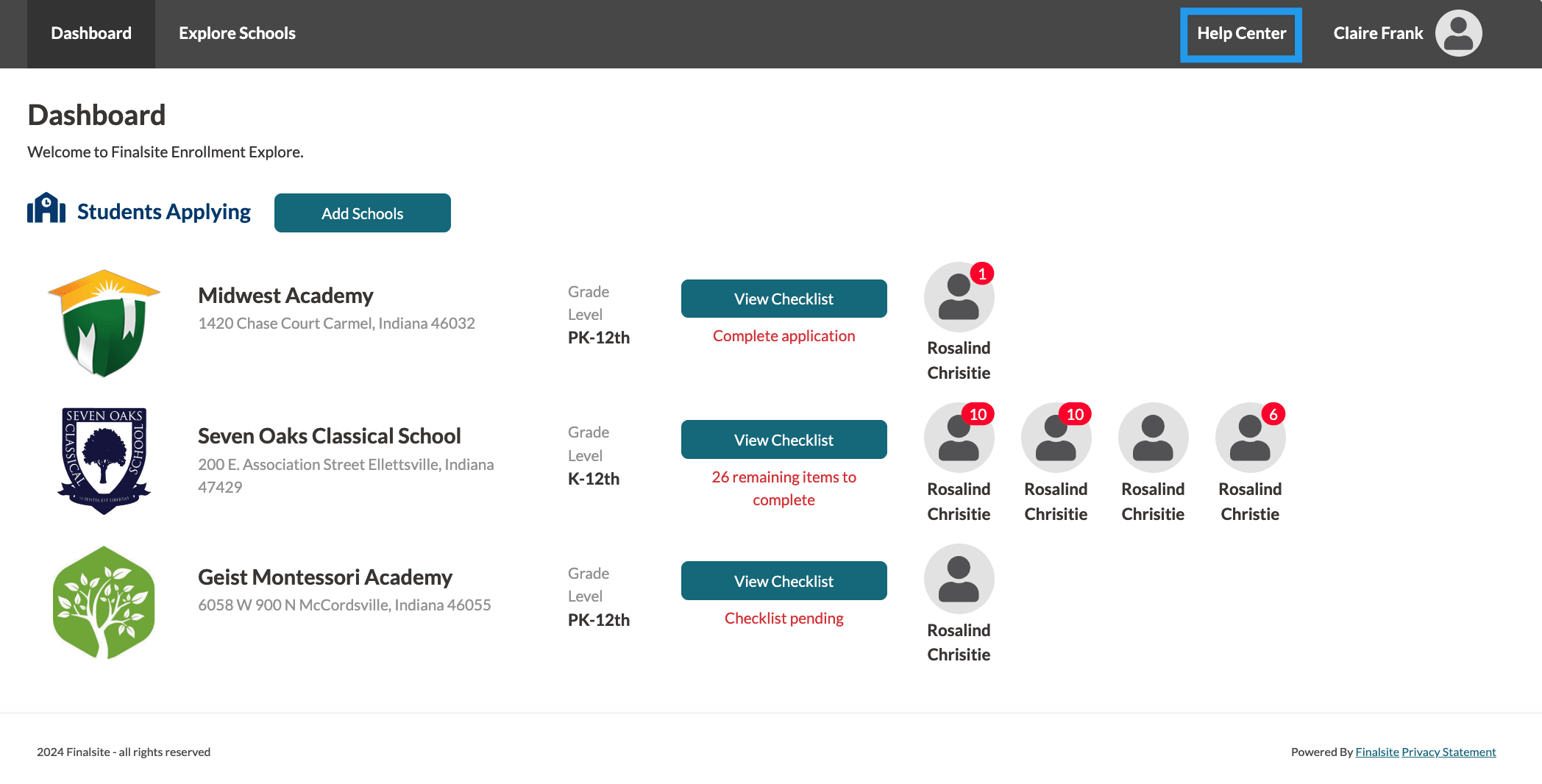
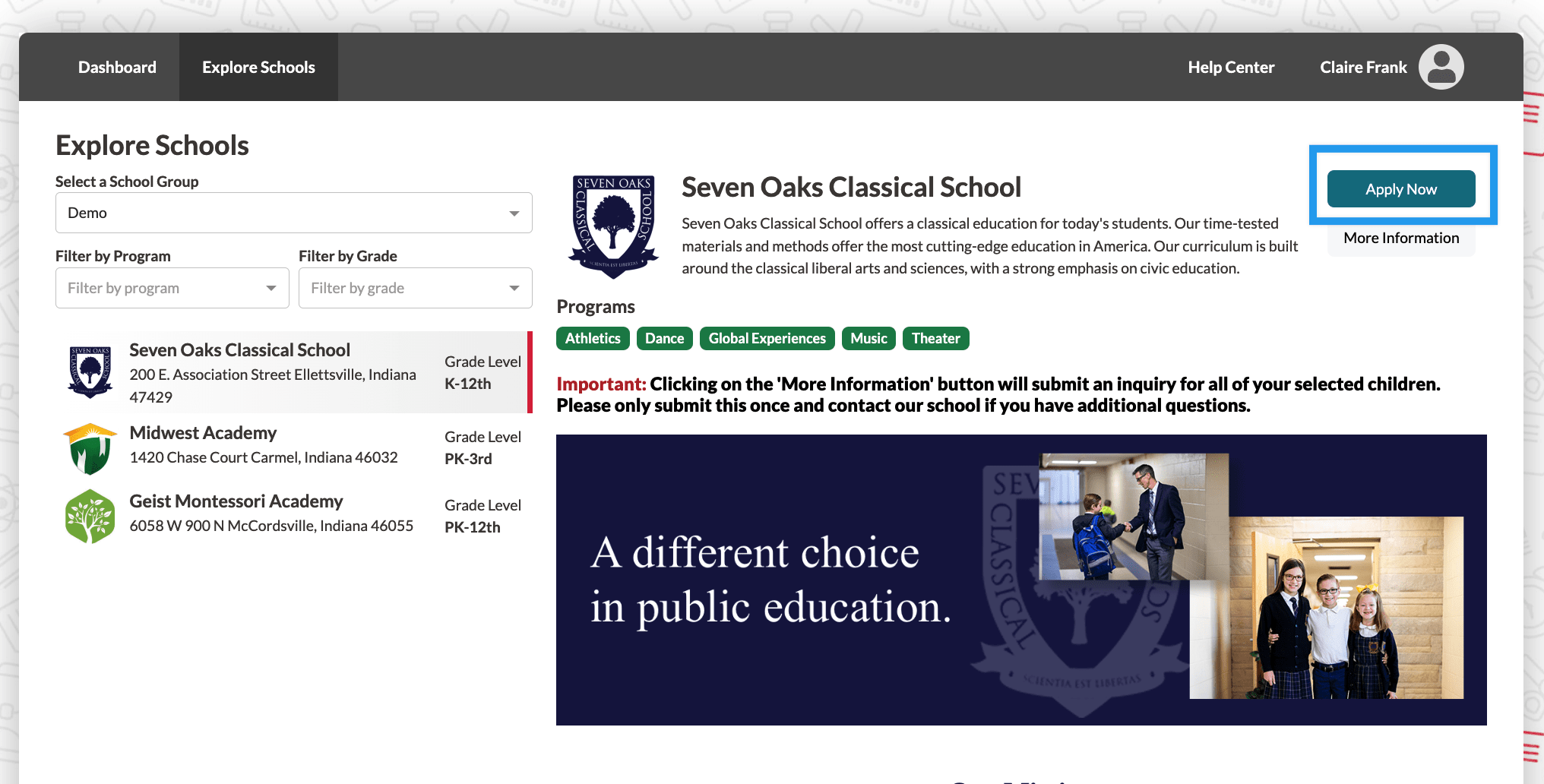

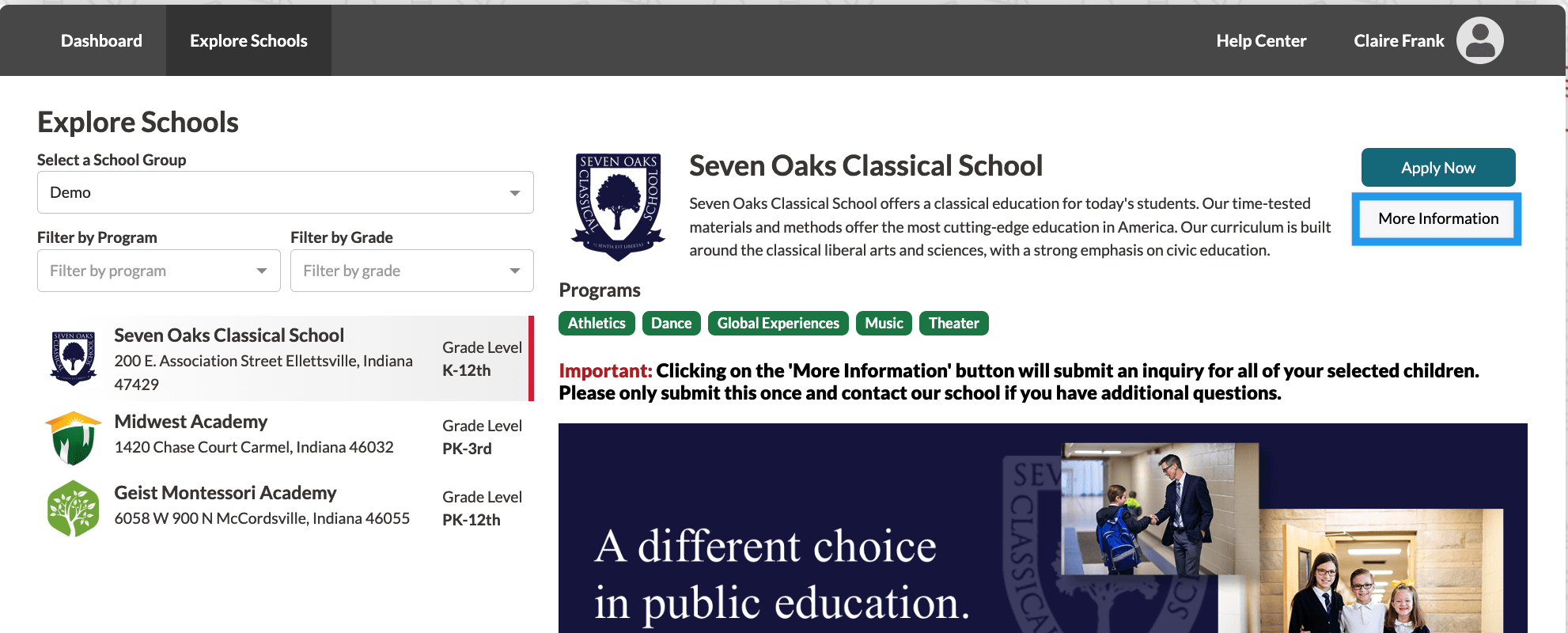
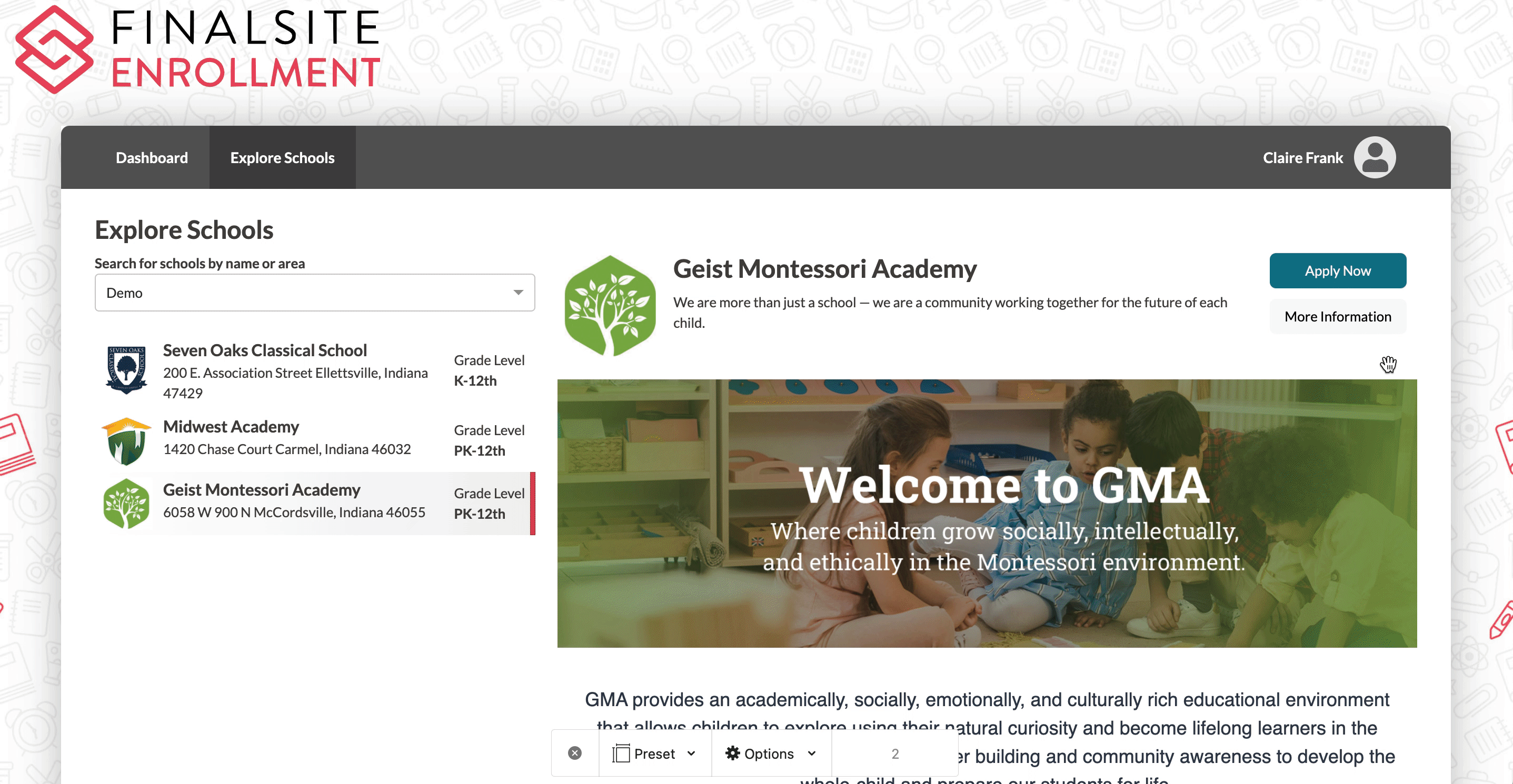
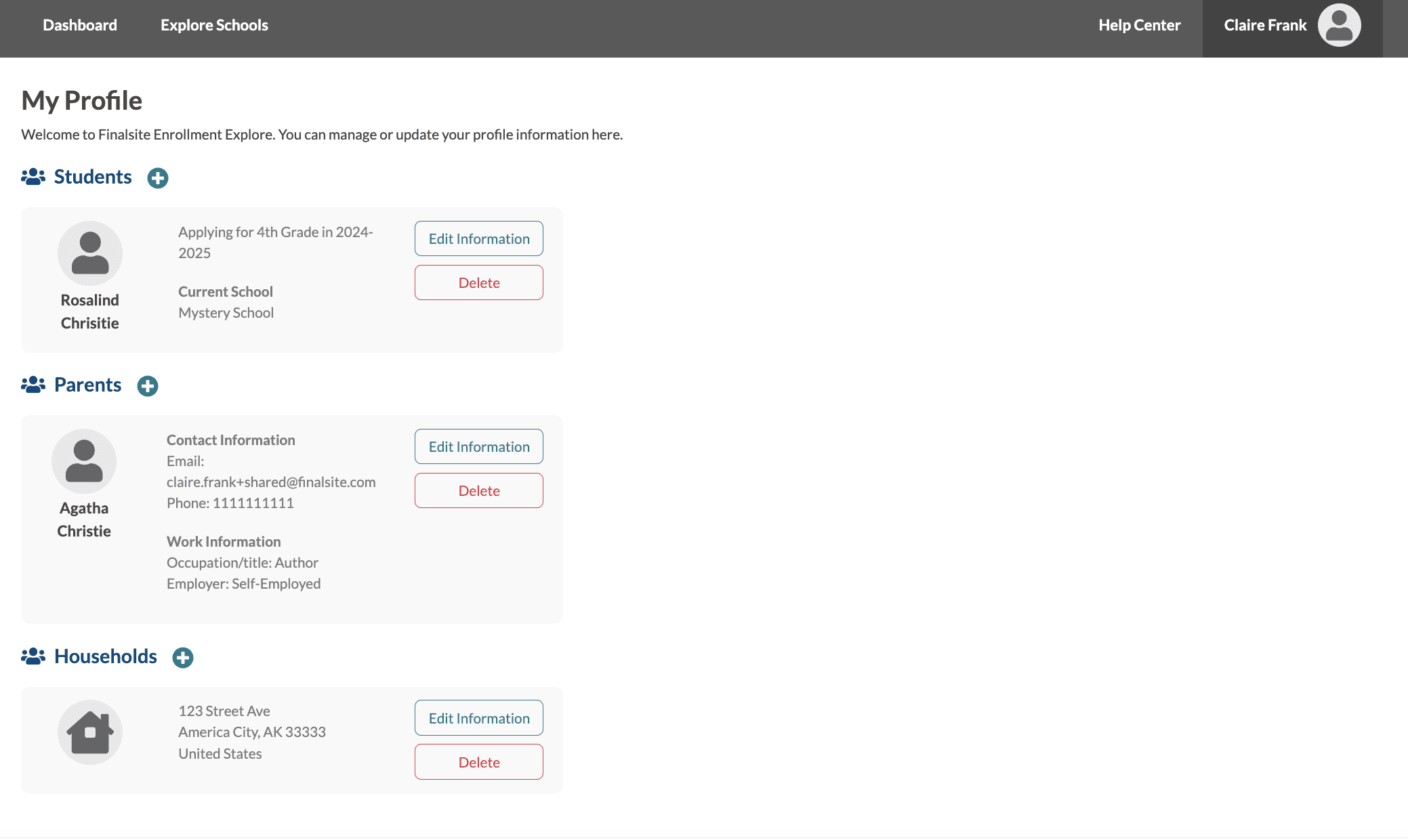
Comments
0 comments
Article is closed for comments.