Overview
Under Settings > Billing > AR Aging Report, schools can easily manage a history of what accounts are/have been overdue, amounts overdue, and who is net 30, 60, or 90+ days overdue. This report will show all payers with a non-zero balance and the students the payers are responsible for.
A note about Autopay and the AR Aging Report
Because an account with multiple autopay dates is not considered overdue until the last autopay date of the month has passed, the AR Aging report treats all items associated with an installment as if they were posted on the latest item's posting date within the same account and installment.
For example, if a payer's autopay dates are the 1st, 8th, 15th, and 22nd, they will be considered as if they were all posted on the 22nd within the AR Aging report. Therefore, they won't be considered past due/show up in the AR Aging report until the 22nd has passed (taking any grace period and threshold into consideration as well).
In this article
AR Aging Report Options
Date Picker
Within the date picker at the top left side of the page, you can search on historical dates which will show who had a balance at that point in time even if they do not currently have a balance. It also means the payer does not have to be currently overdue to appear on the report.
For example, consider an account that is current as of today, but was overdue two months ago. If you search on a date that was two months ago, the account will be flagged overdue as of that past date, even though the account is no longer overdue today.
Filter Options
If you want to filter the report by term(s) [or no term], grade(s), account balance, or any custom fields, you can do this using the 'Filter options' in the top left, under the date picker.
- Click on 'filter options' to expand the options, and then check off the term(s), grade(s), account balance, or custom filter options (such as Program in this example) you want to apply. This is a multi-select field, so you can choose more than one option for each field to filter by if needed.
- Please note: the Filter Options default to filter the results of the report to show only those with a positive account balance but you can use the filter options menu to opt to filter by different account balance criteria, such as Negative Balance or Zero Balance.
- Once you have selected the criteria you want, click on 'Apply Filters'.
- To return to the default view (i.e. showing all terms), click on the 'Clear Filters' button.
- Custom Filter Options: If you need any custom filter options brought into this report or other billing reports, contact our support team and let us know which field(s) you’d like added in. Please note, ID fields and text fields cannot be used as filter options. Read the 'Export' section below to learn more about how to display ID fields in your export file.
Run Report/Rerun Current Report
The Run Report and Rerun Current Report options are what trigger the report to load.
- When you first open the page and set your filters and/or date, you'll need to hit the Run Report option for the page to produce your report.
- After you've run a report, if you'd like to refresh the data in the current report, you can select Rerun Current Report to reload the page. Also, if you change the date within the report, you'll need to select Rerun Current Report to refresh the data within the page.
- If you apply additional Filters within the Filter Options section, when you click the Apply Filters button the data will be refreshed.
Export
By selecting the ‘Export’ menu in the top right of the page, you can either export the data to a CSV file or download a pdf of the report.
The exported file will contain the following columns:
- Account Name
- Student Name
- ID fields (Depends on your school's setup)
- If you have any ID Fields in Finalsite Enrollment (ex. IDs related to your SIS or integrations), these may pull into the report. If you're not sure what ID fields you have set up for your exports, or if the field is displayed as a column with no values, please contact enrollmentsupport@finalsite.com so they can assist you.
- Term: The current term/school year that the student is in
- Total: The total amount that's currently overdue
- Overdue Timeframes: The total overdue amount will display according to the timeframes displayed within the report.
Edit (Adding Charges and Credits in Bulk)
By selecting the ‘Edit’ menu in the top right of the page, you can add charges or credits in bulk or to individual payers on this report.
Important: Only account-level charges/credits can be added.
- Account-level charges are charges that are not applied to the student, but, rather, applied at the account or payer level. Common examples of account-level charges are Late Fees and NSF fees.
- On the ‘Billing Categories’ page, these fees will not have the ‘Apply to Student Balance’ box checked off. You can read more about Billing Categories, within our Billing Categories article.
- You can read about automating late fees in our Billing Setup article.
How-To add Charges and Credits in Bulk
- Select one or more accounts by hovering to the left of the name.
- Or, select the entire page by clicking the top box to the left of the 'Name' column.
- Click 'Edit.'
- Select either 'Add Charge' or 'Add Credit.'
- Enter the following information in the 'Charge Details' dialogue box:
- Date
-
Category
- You will only be able to select account-level categories.
- If you do not see any Billing Categories available in the dropdown it means you do not have any set to apply only at the account level. Check your billing categories (Setting > Financial > Billing Categories) and contact support if you need further help.
-
Description
- This will appear on the ledger. The best practice would be to add a clear and concise description. The description is also seen on the parent side.
-
Amount
- You do not need to enter any dollar sign here, just the value of the charge (i.e 10.50 or 20).
- Click 'Submit.'
Once you add the charges or credits, you can navigate to the payer's ledger to view them. If they do not appear immediately, give it a few seconds and refresh the page and you should see them listed.
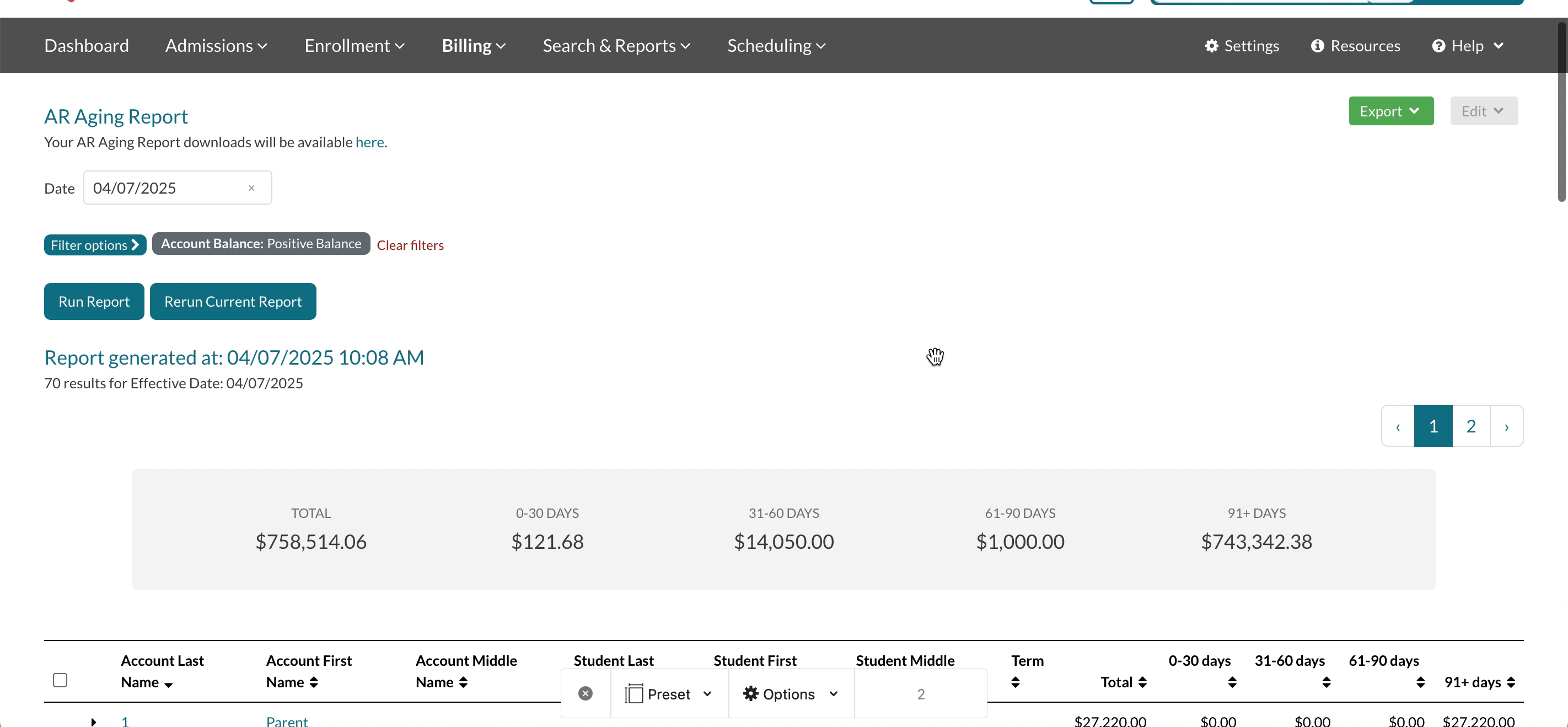
Ledger Lock Note
The Ledger Lock lets you secure your financial records by setting a locked date. Once enabled, it prevents any alterations to the ledger entries dated on or before the set date.
If you are utilizing the Ledger Lock feature, you will not be able to add charges or credits to apply during the locked period.
This feature can be adjusted on the Billing Setup Page (Settings > Financial > Billing Setup). Read more about Ledger Lock and how it affects other areas of your site in our Settings: Billing Setup Page article.
Understanding the Report
Totals Summary
Along the top of the AR Aging Report is a summary of the total amount that is overdue on all accounts and a breakdown of overdue totals according to the following date ranges:
-
0-30 Days
-
31-60 Days
-
61-90 Days
-
91+ Days
List Page Columns
The columns contain the following information:
-
Account Last Name: Last name for the billing account.
-
Account First Name: First name for the billing account.
-
Account Middle Name: Middle name for the billing account.
-
The ‘Account’ name is the name of the parent/guardian who is responsible for the billing of a student.
-
-
Student Last Name: The last name of the student connected to the billing account.
-
Student First Name: The first name of the student connected to the billing account.
-
Student Middle Name: The middle name of the student connected to the billing account.
-
Term: The term that the outstanding balance is owed in. A student may have an outstanding balance in more than one term. If they do, you will see a row in the report for each term that has an outstanding balance for the connected student. See the image below for an example:
-
Total: Total overdue amount for the billing account. See the section below for more information on the breakdown of the displayed totals.
-
Date Ranges: The remaining columns contain the dollar amounts that are overdue within 30 days, 31-60 days, 61-90 days, and any amounts overdue past 90 days.
All of these columns are sortable. Simply click on the name of the column to sort the list in ascending or descending order.
Understanding the breakdown of the report:
- First Line: Total outstanding account balance for the parent/payer listed.
- Second Line: If applicable, any parent/payer fees such as an NSF fee or a late fee will display
- Please note: Parent fees will not show when you filter this report by term because account-level fees are not term-based.
- Following Line(s): Once all applicable parent fees are listed, all student balances will be listed below for any term that is currently overdue on the date set.
Parent/Payer Fees vs Student Fees
- Parent/Payer Fees (also known as account-level fees) include any fees that apply to parents or payers, not students. A good example of this would be a late fee or NSF fee.
- Student Fees include tuition and other required/optional fees. In your billing categories, this is everything that is assigned to the student balance. Click here to read more!

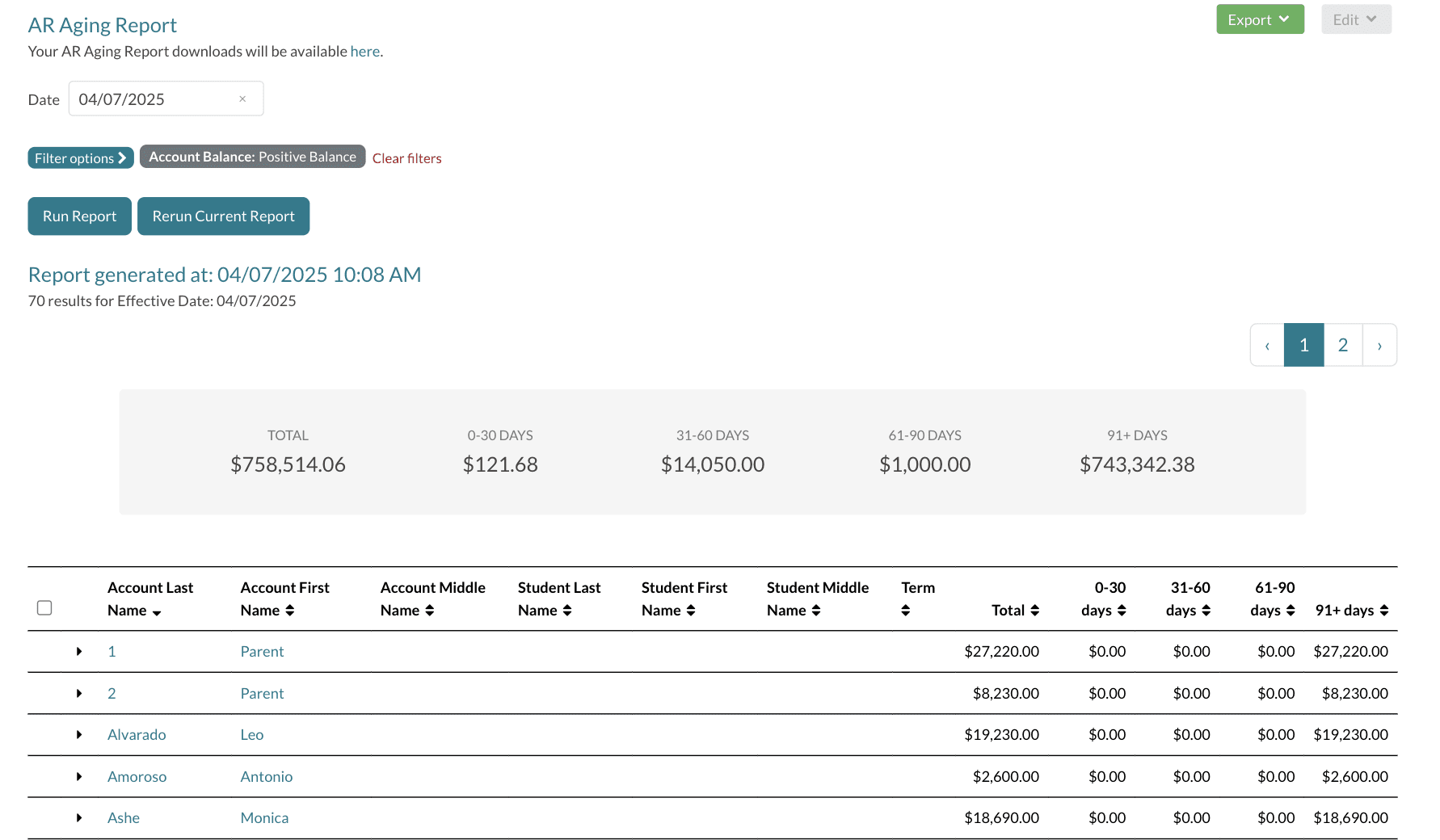
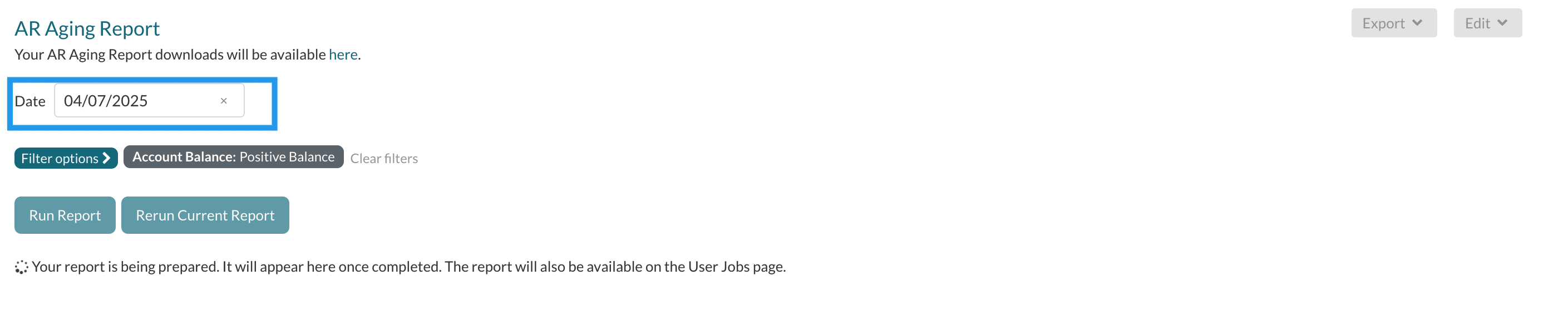
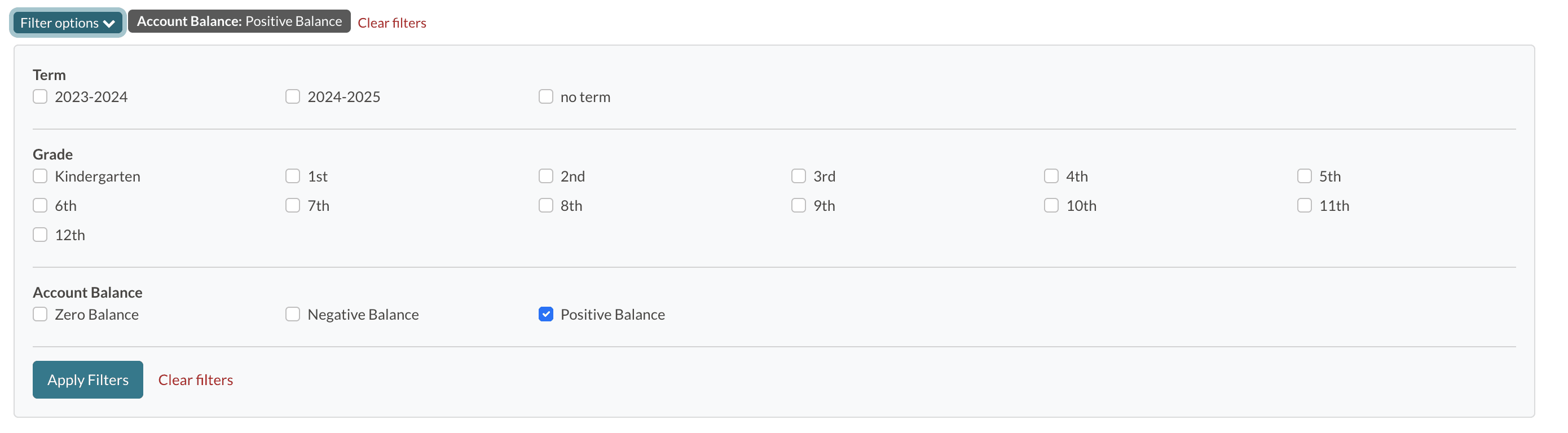
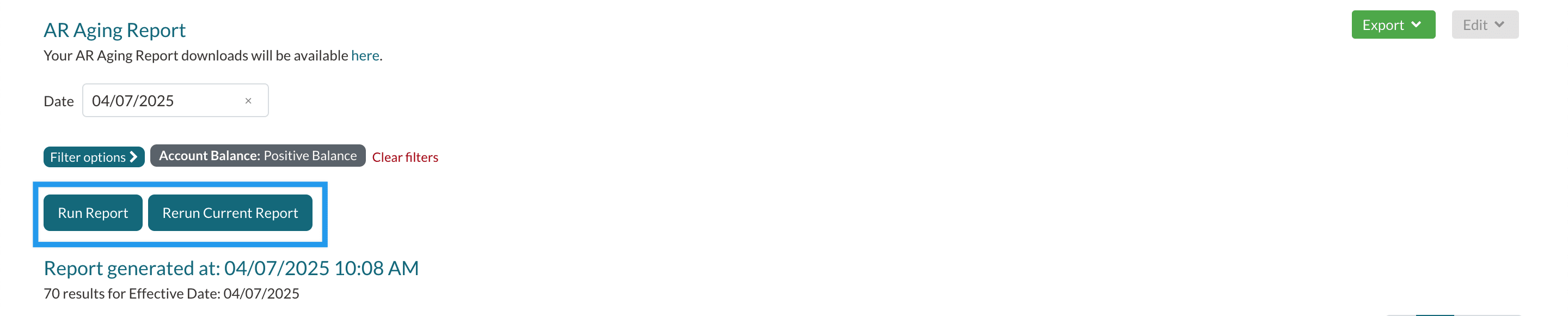
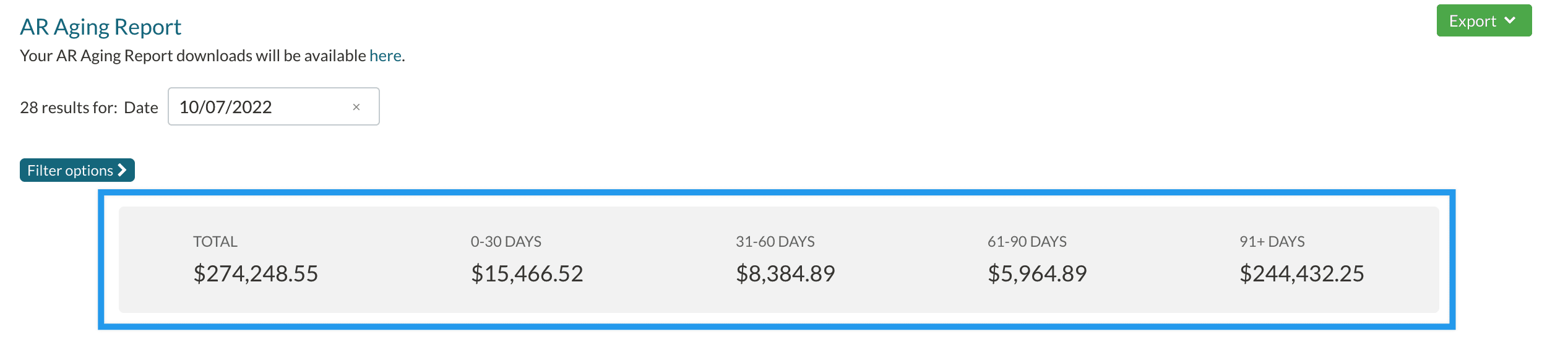

Comments
0 comments
Article is closed for comments.